如何设置电脑密码锁屏时间(让您的电脑更加安全稳定)
- 电脑知识
- 2025-01-27
- 13

现在,我们使用电脑的频率越来越高,而电脑的安全问题也越来越受到关注。在使用电脑时,我们需要为它设置密码锁屏时间,这样可以有效防止未经授权的人员访问您的电脑或数据。本文将...
现在,我们使用电脑的频率越来越高,而电脑的安全问题也越来越受到关注。在使用电脑时,我们需要为它设置密码锁屏时间,这样可以有效防止未经授权的人员访问您的电脑或数据。本文将为您介绍如何设置电脑密码锁屏时间。

打开“控制面板”
我们需要打开“控制面板”,可以通过点击“开始”菜单,然后选择“控制面板”来打开它。
进入“个人化”设置
在“控制面板”中,我们需要选择“个人化”设置,这里可以找到许多与屏幕和桌面相关的选项。
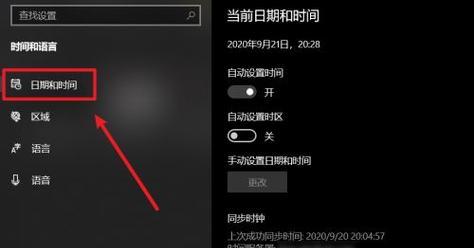
点击“屏幕保护器”
在“个人化”设置中,我们需要点击“屏幕保护器”选项,这里可以对电脑的屏幕保护进行设置。
选择“图案”
在“屏幕保护器”选项卡中,我们可以看到许多不同的屏幕保护模式,但是为了实现密码锁屏的目的,我们需要选择“图案”模式。
点击“设置”
在“图案”模式下,我们可以看到一些设置选项,例如“屏幕保护启动时间”、“密码保护”等等。这里,我们需要点击“设置”按钮来进行详细的设置。
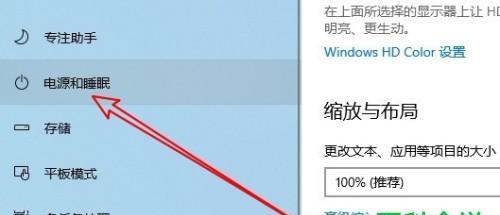
设置屏幕保护启动时间
在“设置”界面中,我们可以设置屏幕保护启动时间。这里我们需要将它设置为您想要的时间,例如5分钟、10分钟或更长时间。
启用密码保护
为了确保电脑的安全性,我们需要在“设置”界面中启用密码保护。这样,在屏幕保护启动时,电脑将会要求输入密码才能继续使用。
设置密码
在启用密码保护后,我们需要设置一个密码。这里,我们建议您使用强密码,并确保您的密码不易被猜测或破解。
点击“确定”
完成密码锁屏的设置后,我们需要点击“确定”按钮来保存更改。这样,电脑就会按照您的设置在一定时间内自动锁屏,并要求输入密码才能继续使用。
测试锁屏功能
为了确保您的设置已经生效,我们建议您进行一次锁屏测试。可以通过点击“预览”按钮来进行测试。
更改密码
如果您需要更改密码,可以在“设置”界面中找到“更改密码”选项。在这里,您可以输入新的密码,并确保密码的安全性。
禁用屏幕保护
如果您需要临时禁用屏幕保护,可以在“设置”界面中选择“屏幕保护器”下拉菜单中的“无”。
增加其他安全措施
除了密码锁屏外,我们还可以采取其他安全措施来保护电脑和数据的安全性。启用防病毒软件、备份数据等等。
定期更新密码
为了确保电脑的安全性,我们建议您定期更改密码,并确保您的密码足够安全。
通过设置电脑密码锁屏时间,可以有效防止未经授权的人员访问您的电脑或数据,从而提高电脑的安全性。希望本文可以为您提供一些帮助。
本文链接:https://www.yuebingli.com/article-6513-1.html

