电脑自动更新关闭方法(教你如何关闭系统自动更新)
- 数码常识
- 2025-02-11
- 9
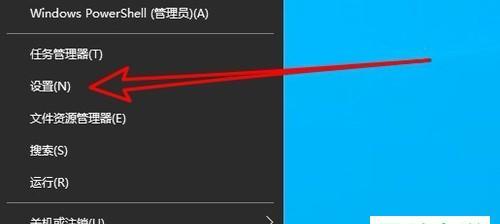
随着技术的不断发展,电脑系统的升级和更新已经成为一项必须的操作。但是,有时候这种自动更新会给用户带来不必要的麻烦和干扰,尤其是在进行重要操作或处理任务时。该如何关闭电脑...
随着技术的不断发展,电脑系统的升级和更新已经成为一项必须的操作。但是,有时候这种自动更新会给用户带来不必要的麻烦和干扰,尤其是在进行重要操作或处理任务时。该如何关闭电脑系统的自动更新呢?下面,我们将为大家介绍详细的方法。
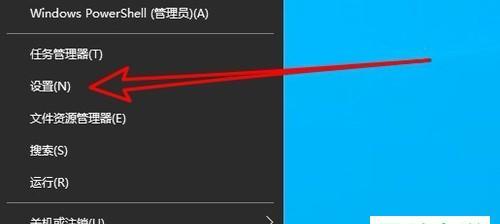
一、了解电脑的系统自动更新功能
在关闭电脑的系统自动更新之前,首先要了解电脑系统自动更新的作用及其影响。系统自动更新可以帮助用户在不知不觉中升级软件和修补漏洞,提高电脑的安全性和稳定性。但是,有时候升级过程中会导致软件不兼容或出现错误等问题,所以需要关闭自动更新功能。
二、打开控制面板
要关闭电脑系统的自动更新功能,首先需要打开控制面板。点击开始菜单,在搜索框中输入“控制面板”,然后点击“控制面板”选项。
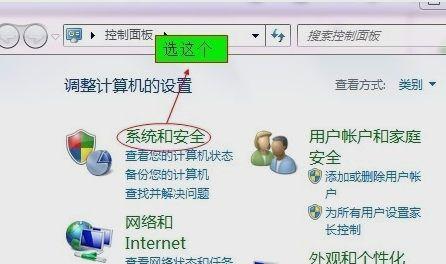
三、选择“系统和安全”
在控制面板中,点击“系统和安全”选项。在接下来的界面中,可以看到“Windows更新”选项。
四、进入Windows更新设置
点击“Windows更新”选项,进入到Windows更新设置界面。在这里可以看到电脑系统的更新状态,包括更新历史记录、可用更新、已安装更新等信息。
五、选择更改设置
在Windows更新设置界面中,选择“更改设置”选项。这里可以更改电脑系统的自动更新设置,包括自动下载更新、自动安装更新、每周更新时间等选项。
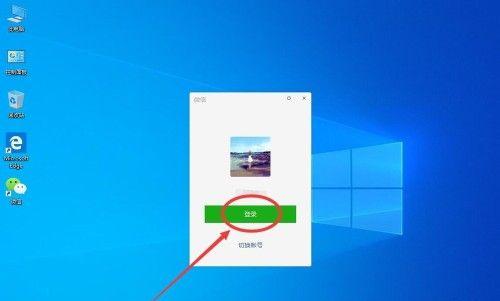
六、关闭自动下载更新
要关闭电脑系统的自动更新功能,首先需要关闭自动下载更新选项。在更改设置界面中,将“重要更新”和“推荐更新”选项都设为“从不下载”,然后点击“确定”按钮保存修改即可。
七、关闭自动安装更新
除了关闭自动下载更新选项,还需要关闭自动安装更新选项。在更改设置界面中,将“重要更新”和“推荐更新”选项都设为“从不安装”,然后点击“确定”按钮保存修改即可。
八、手动安装更新
关闭自动更新之后,需要定期手动检查可用的更新,并手动安装它们。在Windows更新设置界面中,可以手动检查更新,并选择需要安装的更新。
九、更改通知设置
除了关闭自动更新选项,还可以更改通知设置,避免系统自动更新带来的干扰。在Windows更新设置界面中,选择“更改通知设置”选项。在接下来的界面中,可以更改通知方式和显示方式等选项。
十、禁用自动更新服务
如果以上方法无法关闭系统自动更新,可以尝试禁用自动更新服务。点击开始菜单,在搜索框中输入“服务”,然后点击“服务”选项。在服务列表中找到“Windows更新”服务,将其停止并禁用即可。
十一、更改注册表设置
除了禁用自动更新服务,还可以更改注册表设置来关闭系统自动更新。按下Win+R键打开运行窗口,输入“regedit”命令打开注册表编辑器。在编辑器中找到HKEY_LOCAL_MACHINE\SOFTWARE\Policies\Microsoft\Windows\WindowsUpdate路径,将其中的“AUOptions”项修改为“2”,即可关闭系统自动更新。
十二、使用组策略管理器
如果需要关闭多台电脑的系统自动更新功能,可以使用组策略管理器来进行配置。按下Win+R键打开运行窗口,输入“gpedit.msc”命令打开组策略管理器。在管理器中找到计算机配置>管理模板>Windows组件>Windows更新路径,然后将其中的“配置自动更新”选项设为“已禁用”。
十三、使用第三方软件
除了以上方法,还可以使用第三方软件来关闭电脑系统的自动更新功能。可以使用“WindowsUpdateMiniTool”软件来禁用系统自动更新,或者使用“StopUpdates10”软件来防止系统自动更新。
十四、注意更新安全
虽然关闭电脑系统的自动更新可以避免不必要的干扰,但是也需要注意更新安全。建议定期手动检查可用的更新,并尽快安装修补漏洞和升级软件,保证电脑的安全性和稳定性。
十五、
通过以上方法,可以轻松关闭电脑系统的自动更新功能,避免不必要的干扰。但是需要注意更新安全,及时安装修补漏洞和升级软件,保护电脑的安全性和稳定性。希望这篇文章能够帮助大家解决电脑自动更新问题。
本文链接:https://www.yuebingli.com/article-6546-1.html

