电脑上安装打印机驱动教程(打印机驱动下载及安装方法详解)
- 数码常识
- 2025-02-17
- 18
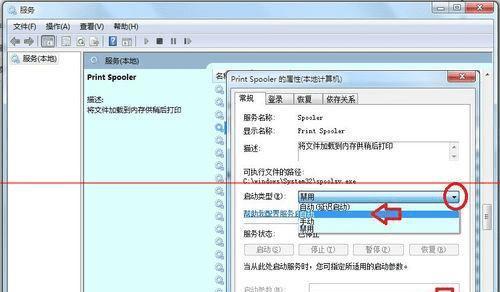
随着科技的发展,打印机在我们日常工作和生活中扮演着越来越重要的角色。但是,对于新手来说,安装打印机驱动可能会感到困惑。本文将为大家介绍如何在电脑上安装打印机驱动。...
随着科技的发展,打印机在我们日常工作和生活中扮演着越来越重要的角色。但是,对于新手来说,安装打印机驱动可能会感到困惑。本文将为大家介绍如何在电脑上安装打印机驱动。
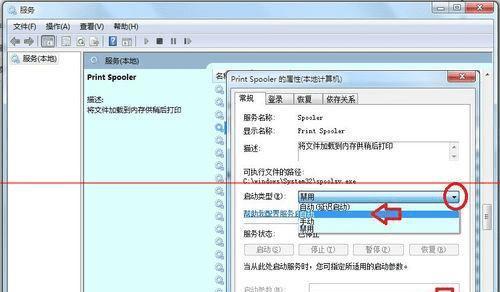
1.确定打印机型号
我们需要确定自己的打印机型号。这通常可以在打印机的外包装箱或者设备标签上找到。

2.打印机厂商官网查找驱动程序
接下来,我们需要访问打印机厂商官网,查找对应的驱动程序。在官网上通常可以看到一栏“支持”,选择自己的打印机型号,下载对应的驱动程序。
3.安装驱动程序

下载完成后,双击.exe或者.msi文件进行安装。注意,在安装过程中需要按照提示一步步操作,直至安装完成。
4.连接打印机
在完成驱动程序的安装之后,我们需要将打印机连接到电脑上。可以通过USB线连接,也可以通过WIFI或者蓝牙连接。
5.启动打印机
在确认打印机连接成功之后,我们需要将打印机开机。如果是墨水或者彩色打印机,需要将墨盒或者彩盒安装好。
6.在电脑上添加打印机
接下来,我们需要在电脑上添加打印机。在开始菜单中找到“设备和打印机”,选择“添加打印机或者扫描仪”,系统会自动搜索连接的打印机,点击“下一步”,等待完成。
7.测试打印
在添加完成后,我们需要进行测试打印。可以选择任意文档进行打印,看是否正常工作。如果出现问题,可以重新安装驱动程序或者检查连接问题。
8.驱动程序更新
为了保证打印机能够正常工作,我们需要定期更新驱动程序。可以通过官网下载最新的驱动程序,或者使用驱动程序更新工具进行更新。
9.备份驱动程序
除了定期更新驱动程序,我们还需要备份驱动程序。如果我们的电脑需要重装系统或者更换硬盘,备份的驱动程序可以帮助我们快速恢复打印机的正常工作。
10.驱动程序卸载
如果我们需要更换打印机或者重新安装驱动程序,我们需要先卸载旧的驱动程序。可以在控制面板中找到“程序和功能”,选择对应的驱动程序进行卸载。
11.驱动程序兼容性
在选择驱动程序时,我们需要考虑其兼容性。如果我们的电脑是64位系统,需要选择对应的64位驱动程序。
12.避免安装不良驱动程序
为了避免安装不良驱动程序,我们需要在官网下载驱动程序,不要轻易下载盗版或者第三方驱动程序。
13.常见问题解决
如果打印机无法正常工作,我们需要检查连接问题、墨盒或者彩盒是否安装正确、驱动程序是否更新等常见问题。
14.打印机保养
除了安装和更新驱动程序之外,我们还需要注意打印机的保养。定期清洗打印机墨盒或者彩盒、纸盒等部件,可以延长打印机的寿命。
15.
通过本文的介绍,我们可以轻松地在电脑上安装打印机驱动。但是,在使用过程中也需要注意保养和更新驱动程序,以保证打印机的正常工作。
本文链接:https://www.yuebingli.com/article-6788-1.html

