解决Windows无法打开添加打印机的问题(通过简单方法轻松解决打印机添加问题)
- 生活经验
- 2025-02-07
- 26
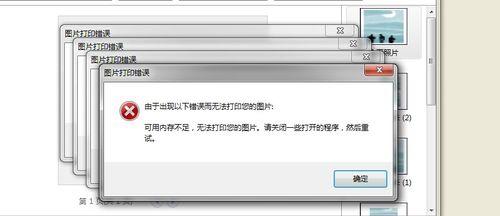
在使用电脑时,我们经常需要使用打印机来打印重要的文档和图片。但是有时候我们在添加打印机时会遇到一些问题,例如Windows无法打开添加打印机等问题。这种问题的出现会给我...
在使用电脑时,我们经常需要使用打印机来打印重要的文档和图片。但是有时候我们在添加打印机时会遇到一些问题,例如Windows无法打开添加打印机等问题。这种问题的出现会给我们的工作和生活带来不便。本文将介绍如何通过简单的方法解决Windows无法打开添加打印机的问题。
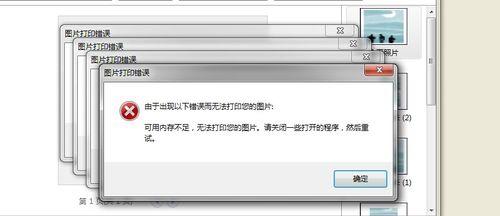
检查打印机和电脑连接
我们首先需要检查打印机和电脑是否连接良好,连接线是否插好,打印机是否处于正常工作状态。如果出现硬件故障,我们需要先解决硬件问题。
检查打印机驱动程序是否安装
如果打印机驱动程序没有安装或者安装不正确,就无法进行正常的打印操作。在Windows中,我们可以通过设备管理器来查看驱动程序是否安装。如果没有安装,我们需要下载并安装正确版本的驱动程序。
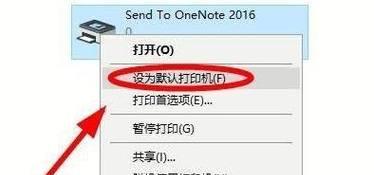
检查Windows更新
Windows的更新可能会修复打印机相关的问题。我们可以通过“控制面板”中的“Windows更新”来检查是否有更新可用。如果有更新,我们需要及时安装。
重启打印机和电脑
有时候,打印机和电脑之间的通信可能会出现故障,重启打印机和电脑可能会解决问题。我们可以先关闭打印机,然后关闭电脑,等待几分钟后再重新启动。
检查打印机设置
在Windows中,我们可以通过“控制面板”中的“设备和打印机”来查看打印机设置是否正确。我们需要确保所选的打印机是默认打印机,并且可以正常连接。
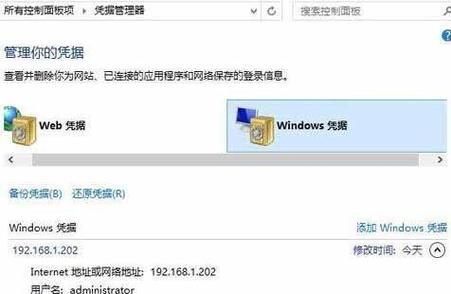
使用打印机安装向导
Windows提供了一个打印机安装向导,可以帮助我们解决打印机添加问题。我们可以通过“控制面板”中的“设备和打印机”来访问该向导。
检查网络连接
如果我们正在使用网络打印机,那么我们需要检查网络连接是否正常。我们可以尝试重新启动路由器或交换机来解决网络连接问题。
检查用户权限
如果我们无法添加打印机,则可能是由于用户权限不足而导致。我们需要确保所选的用户具有添加打印机的权限。
更新Windows驱动程序
如果以上方法都无法解决问题,我们可以尝试更新Windows驱动程序。我们可以通过“设备管理器”中的“更新驱动程序”来更新驱动程序。
重新安装打印机
如果以上方法都无法解决问题,我们可以尝试重新安装打印机。我们需要先卸载旧的打印机驱动程序,然后重新安装正确版本的驱动程序。
检查防火墙设置
有时候,防火墙设置可能会影响打印机的添加。我们需要确保打印机端口没有被防火墙屏蔽,如果需要,我们可以修改防火墙设置。
检查注册表设置
在Windows中,一些打印机相关的设置保存在注册表中。如果这些设置被修改或删除,就会影响打印机的添加。我们可以通过“注册表编辑器”来检查和修复注册表设置。
检查第三方软件
有时候,第三方软件可能会影响打印机的添加。我们需要检查是否有类似于杀毒软件或系统优化工具等软件在运行。如果有,我们可以尝试关闭这些软件来解决问题。
联系厂商技术支持
如果以上方法都无法解决问题,我们可以联系厂商技术支持。他们可以提供更专业的帮助和支持。
通过以上方法,我们可以轻松解决Windows无法打开添加打印机的问题。在以后的使用中,我们需要定期检查打印机是否正常工作,以保证工作和生活的顺利进行。
本文链接:https://www.yuebingli.com/article-6797-1.html

