如何设置笔记本电脑截图快捷键(轻松实现快速截图)
- 生活经验
- 2025-02-07
- 27
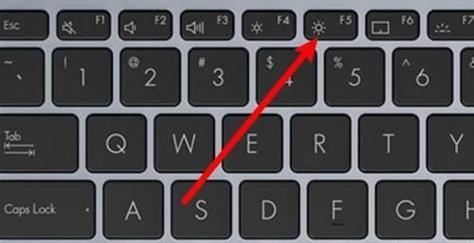
以笔记本电脑截图快捷键设置方法 在日常使用笔记本电脑时,我们经常需要进行截图操作。但是,每次使用鼠标点击截图工具会影响效率。将笔记本电脑截图快捷键设置为我们的主题...
以笔记本电脑截图快捷键设置方法
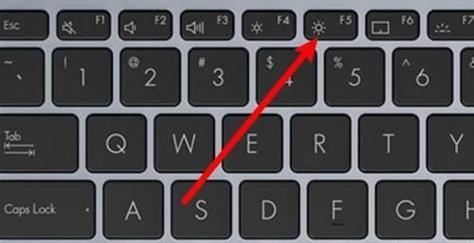
在日常使用笔记本电脑时,我们经常需要进行截图操作。但是,每次使用鼠标点击截图工具会影响效率。将笔记本电脑截图快捷键设置为我们的主题,可以更加便捷地进行截图操作,提高我们的工作效率。
什么是快捷键
1.1什么是快捷键

快捷键是指在计算机中,通过按下一个或多个键的组合来完成某种操作的一种方式。它可以帮助我们更加便捷、快速地完成各种操作。
1.2快捷键的作用
快捷键能够大大提高我们的工作效率,减少鼠标操作所需要的时间。通过设置快捷键,我们可以更加迅速地完成各种操作,从而使我们的工作更加顺畅。

如何设置笔记本电脑截图快捷键
2.1查找快捷键设置位置
不同品牌的笔记本电脑设置方法不同。一般可以在设置中找到“键盘”或“快捷键”等选项。
2.2新建快捷键
在快捷键选项中,可以通过“添加”或“新建”等选项来创建新的快捷键。
2.3设置快捷键
选择需要设置的操作,在输入框中输入需要设置的快捷键组合即可。
常用截图快捷键
3.1Win+PrintScreen
Win+PrintScreen是Windows系统下的常用截图快捷键。它可以直接将整个屏幕截图保存在电脑中。
3.2Alt+PrintScreen
Alt+PrintScreen是Windows系统下的另一种截图快捷键。它可以将当前活动窗口截图保存在电脑中。
3.3Command+Shift+3
Command+Shift+3是Mac系统下的常用截图快捷键。它可以将整个屏幕截图保存在电脑中。
3.4Command+Shift+4
Command+Shift+4是Mac系统下的另一种截图快捷键。它可以将指定区域的截图保存在电脑中。
常见问题及解决方法
4.1设置快捷键无效怎么办
如果设置快捷键无效,可能是由于其他程序占用了该组合键。此时,可以尝试更换组合键进行设置。
4.2截图保存在哪里
截图会默认保存在电脑的“图片”文件夹中。可以在该文件夹中查找相关截图。
如何更好地使用快捷键
5.1熟练掌握快捷键
通过频繁地使用快捷键,可以帮助我们更加熟练地掌握它们,从而提高工作效率。
5.2自定义快捷键
根据自己的习惯,可以进行自定义快捷键的设置,使其更加符合自己的使用习惯。
5.3多种快捷键组合
对于不同的操作,可以尝试不同的快捷键组合,从而找到最适合自己的操作方式。
如何避免误操作
6.1仔细核对快捷键组合
在设置快捷键时,应该仔细核对组合键是否正确,避免出现误操作。
6.2禁用不必要的快捷键
对于不必要的快捷键,可以选择禁用或更改组合键,从而避免误操作。
如何选择合适的截图工具
7.1界面简洁易懂
选择截图工具时,应该选择界面简洁、易懂的工具,避免出现不必要的操作步骤。
7.2功能全面实用
选择截图工具时,应该选择功能全面、实用的工具,以满足不同的使用需求。
如何使用截图进行工作
8.1截图编辑
在截图后,可以对截图进行编辑,添加文字、标记等信息,以便更好地进行工作。
8.2截图分享
在截图后,可以通过邮件、即时通讯工具等方式进行分享,方便与他人进行协作。
通过本文的介绍,我们了解了如何设置笔记本电脑截图快捷键,并了解了常用的截图快捷键。希望读者能够通过本文的帮助,更加便捷地进行截图操作,提高工作效率。
本文链接:https://www.yuebingli.com/article-6802-1.html

