BIOS设置U盘启动教程(详细操作步骤和注意事项)
- 电脑知识
- 2025-02-07
- 25
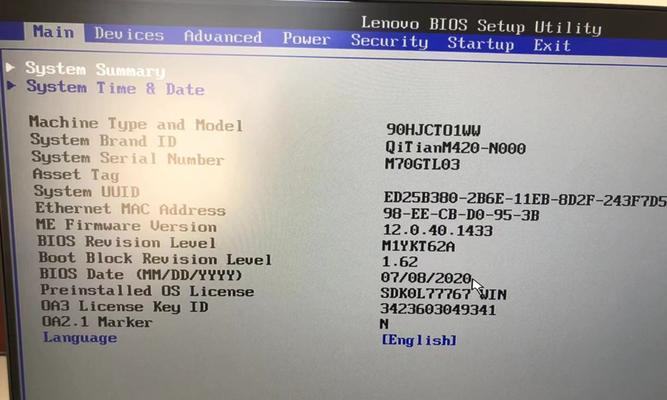
在进行系统安装、恢复或其他操作时,使用U盘启动成为了一个常见需求。而要进行U盘启动,就需要在电脑的BIOS中进行相关设置。但是对于不熟悉电脑操作的用户来说,这个过程可能...
在进行系统安装、恢复或其他操作时,使用U盘启动成为了一个常见需求。而要进行U盘启动,就需要在电脑的BIOS中进行相关设置。但是对于不熟悉电脑操作的用户来说,这个过程可能会比较棘手。本文将详细介绍BIOS设置U盘启动的具体操作步骤和注意事项,并解答一些常见问题,以便读者能够轻松完成设置。
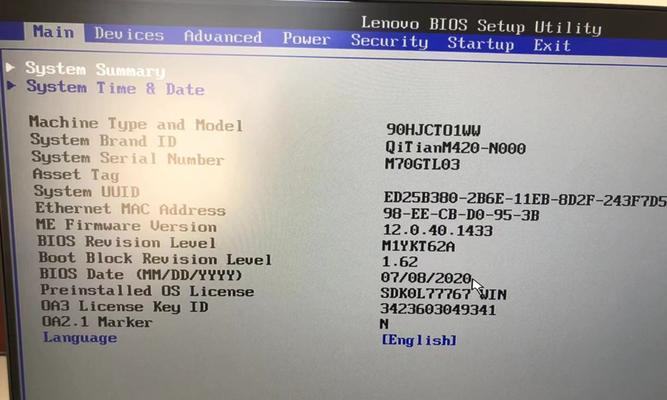
一、查找电脑品牌和型号
在进行BIOS设置前,首先需要确定自己的电脑品牌和型号,因为不同品牌和型号的电脑在BIOS设置上有些许不同。可以查看电脑的说明书或者在设备管理器中查找。
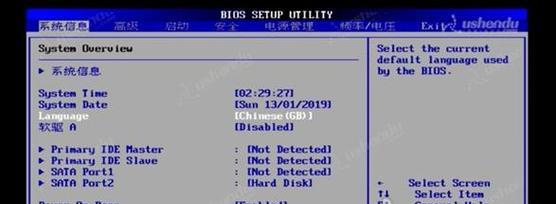
二、进入BIOS设置界面
按下电脑开机后显示屏幕上的按键提示(通常是F2、F12、Delete等),根据提示按下对应键,进入BIOS设置界面。
三、找到启动选项

在BIOS设置界面中,找到“Boot”或“启动”选项,并进入。
四、设置启动顺序
在启动选项中,找到“BootDevicePriority”或“启动设备顺序”等选项,根据自己的需要选择U盘作为第一启动项。如果U盘不在列表中,可以通过其他方法进入BIOS设置界面,比如在选项中找到“HardDriveBBSPriorities”或“硬盘启动顺序”,然后将U盘设为首选项。
五、保存设置
在设置好U盘启动项后,按下“F10”键保存并退出BIOS设置界面。此时电脑会自动重启。
六、准备U盘启动盘
在进行BIOS设置前,需要准备一枚可启动U盘,可以通过第三方软件如UltraISO、Rufus等制作。
七、插入U盘
在电脑重启后,插入制作好的U盘启动盘。
八、开机设置
在电脑重启时按下对应的按键进入启动设置,比如F12键。
九、选择U盘启动
在启动设置界面中选择U盘启动盘,按下回车键进入。
十、等待进入启动界面
进入U盘启动后,等待片刻即可进入安装或恢复操作界面。
十一、注意事项不同品牌电脑BIOS设置可能略有不同,具体以自己的电脑为准。
十二、注意事项制作U盘启动盘时需要注意选择正确的启动方式,比如UEFI或Legacy等。
十三、注意事项BIOS设置时需要注意不要随意更改其他选项,否则可能导致系统无法正常启动。
十四、常见问题解答为什么我的U盘启动失败?可能是由于制作U盘启动盘时出现错误,可以重新制作尝试。
十五、常见问题解答为什么我的电脑无法进入BIOS设置界面?可能是因为电脑品牌和型号不同,可以通过查看说明书或者尝试其他按键组合进入。
BIOS设置U盘启动是一项比较基础但又十分重要的操作,需要注意一些细节问题才能完成。本文详细介绍了BIOS设置U盘启动的具体操作步骤和注意事项,并解答了一些常见问题,希望能够对读者有所帮助。
本文链接:https://www.yuebingli.com/article-6843-1.html

