自动生成目录和页码的方法(教你一招省心的排版技巧)
- 电脑知识
- 2025-02-09
- 7
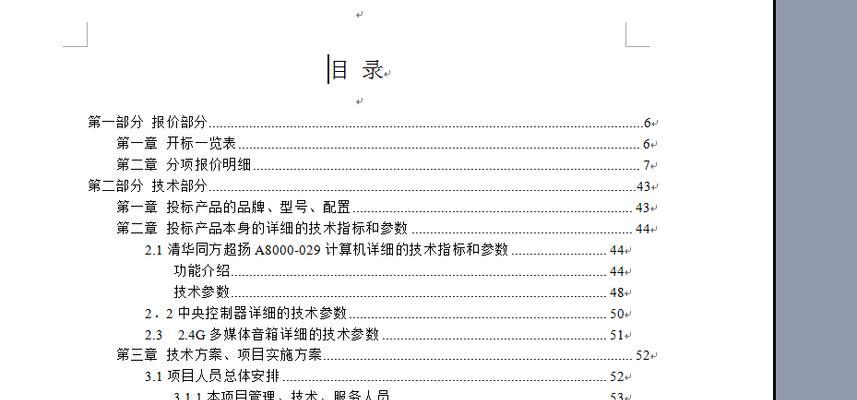
在进行文档排版时,添加目录和页码是必不可少的。但是,手动添加目录和页码无疑是繁琐而且容易出错的。如何才能让我们省去这些麻烦呢?本文将为大家介绍自动生成目录和页码的方法,...
在进行文档排版时,添加目录和页码是必不可少的。但是,手动添加目录和页码无疑是繁琐而且容易出错的。如何才能让我们省去这些麻烦呢?本文将为大家介绍自动生成目录和页码的方法,让排版变得更加轻松愉快。
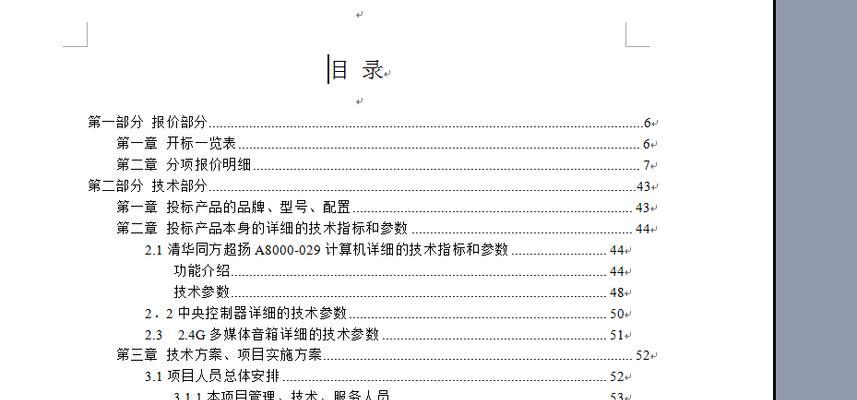
一、使用样式
通过使用样式来对文档进行格式化,可以让Word自动识别标题、正文和其他内容,从而方便地生成目录和页码。在Word中,我们可以使用自带的样式,也可以自定义样式。
二、设置目录样式
在Word中,我们可以通过设置目录样式来自动创建目录。具体操作是:在插入目录时,选择“自定义目录”选项,然后在“格式”中选择“样式”,选中需要显示在目录中的样式,并设置好级别。之后,Word就会根据所选样式在文档中自动创建目录。
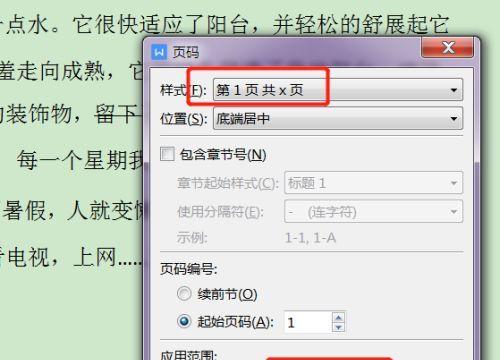
三、设置页码
在Word中,我们可以通过设置页眉、页脚以及页码格式来设置页面的编号。具体操作是:在页面底部插入页脚;在页脚中插入页码;设置好页码的格式,如“1,2,3...”或“第1页,第2页,第3页...”。
四、使用快捷键
除了上述方法外,我们还可以使用快捷键来自动生成目录和页码。在Word中,使用快捷键Alt+Shift+O可以快速插入目录;使用快捷键Alt+Shift+P可以快速插入页码。
五、在封面和摘要中不显示页码
通常情况下,我们希望在文档的封面和摘要中不显示页码。这时,我们可以在封面和摘要的页面设置中取消页码的显示。
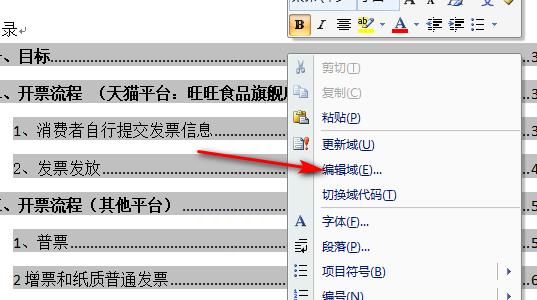
六、设置章节编号
如果文档中包含多个章节,我们还需要对章节进行编号。在Word中,我们可以通过设置章节编号来自动为章节进行编号。具体操作是:选中需要编号的章节,然后在“插入”中选择“页眉”或“页脚”,在“快速部件”中选择“编号”,设置好编号的格式即可。
七、自定义目录样式
除了使用Word自带的目录样式外,我们还可以根据需求自定义目录样式。具体操作是:在“自定义目录”中选择“格式”,然后在“目录样式”中自定义目录的样式,并将其保存。
八、在多级目录中设置对齐方式
在Word中,我们可以通过设置对齐方式来使多级目录的格式更加整齐。具体操作是:选择“多级列表”,然后在“对齐方式”中选择需要的对齐方式。
九、在页眉和页脚中添加内容
在Word中,我们还可以在页眉和页脚中添加内容,如公司的Logo、联系方式等。具体操作是:在“插入”中选择“页眉”或“页脚”,然后添加所需内容即可。
十、使用自动目录
除了使用Word自带的目录功能外,我们还可以使用一些第三方工具来自动生成目录和页码。自动目录插件是一款使用广泛的工具,可以快速生成目录和页码。
十一、排版技巧
在进行文档排版时,我们需要注意以下几点:
1.标题要使用样式;
2.目录样式要设置好,以便正确显示目录;
3.页码要设置好,以便正确显示页码;
4.封面和摘要页面不需要显示页码;
5.多级目录要设置对齐方式,以便显示整齐;
6.页眉和页脚中要添加所需的内容;
7.使用自动目录插件可以更加快速地生成目录和页码。
十二、注意事项
在使用自动生成目录和页码的方法时,需要注意以下几点:
1.标题要使用样式,否则无法正确生成目录;
2.目录样式要设置好,以便正确显示目录;
3.页码要设置好,否则会出现错位等问题;
4.封面和摘要页面不需要显示页码;
5.多级目录要设置对齐方式,以便显示整齐。
十三、
本文介绍了自动生成目录和页码的方法,包括使用样式、设置目录样式、设置页码、使用快捷键、在封面和摘要中不显示页码、设置章节编号、自定义目录样式、在多级目录中设置对齐方式、在页眉和页脚中添加内容、使用自动目录以及一些排版技巧和注意事项。相信这些方法可以帮助大家更加轻松愉快地进行文档排版。
本文链接:https://www.yuebingli.com/article-6952-1.html

