如何清理C盘空间(释放C盘空间的6种方法)
- 电脑知识
- 2025-02-10
- 20
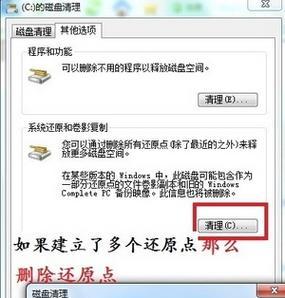
随着电脑使用时间的增长,C盘的空间会慢慢被占满,使电脑运行变慢,甚至无法正常使用。此时,清理C盘空间就显得尤为重要。但如何在不影响正常使用的前提下,有效地清理C盘空间呢...
随着电脑使用时间的增长,C盘的空间会慢慢被占满,使电脑运行变慢,甚至无法正常使用。此时,清理C盘空间就显得尤为重要。但如何在不影响正常使用的前提下,有效地清理C盘空间呢?
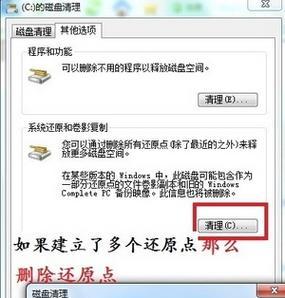
一、清理临时文件
通过清理临时文件,可以释放大量的磁盘空间。打开“运行”框,输入“%temp%”,然后删除文件夹中的所有文件即可。
二、卸载不必要的程序
卸载不必要的程序可以释放一部分空间。在“控制面板”中的“程序和功能”中找到需要卸载的程序,选择并卸载即可。

三、清理系统文件
在“磁盘清理”功能中,勾选“系统文件”,然后点击“确定”,系统将自动扫描并列出系统文件,勾选需要删除的文件即可。
四、清理浏览器缓存
在浏览器设置中找到“清除缓存”选项,然后点击“确定”,即可将浏览器中的缓存清空。
五、清理回收站
回收站中的文件可以恢复,但也会占用一定的空间。在回收站中右键选择“清空回收站”即可。

六、使用专业清理软件
可以使用专业的清理软件,如CCleaner、360清理大师等,能够自动扫描并清理无用的文件和垃圾数据。
七、整理文件夹
将文件整理到不同的文件夹中,避免将所有文件都存储在C盘根目录下。
八、使用外置硬盘存储
将一些大型文件存储在外置硬盘中,避免占用C盘空间。
九、禁用休眠功能
禁用休眠功能可以释放一部分磁盘空间。在命令提示符下输入“powercfg-hoff”即可禁用休眠功能。
十、关闭虚拟内存
关闭虚拟内存可以释放一部分磁盘空间。在“高级系统设置”中,点击“设置”按钮,然后在“高级”选项卡下选择“更改”,将“自动管理所有驱动器的分页文件大小”选项取消勾选,然后选择C盘,将“系统管理大小”设为0MB,最后点击“设置”即可。
十一、压缩文件
通过压缩文件可以节省一部分磁盘空间。选中需要压缩的文件或文件夹,右键选择“发送到”-“压缩(zipped)文件”。
十二、清理系统日志
在“事件查看器”中,选择“Windows日志”-“应用程序”,然后右键选择“清除日志”,即可清理应用程序日志。
十三、清理磁盘碎片
使用磁盘碎片整理工具可以将磁盘碎片整理成连续的空间,从而释放一些磁盘空间。
十四、清理Windows更新文件
在“磁盘清理”功能中,勾选“Windows更新清理”,然后点击“确定”,即可清理系统更新文件。
十五、定期清理C盘
定期清理C盘,可以避免C盘被占满。建议每隔一段时间清理一次,使C盘保持良好的运行状态。
以上6种方法可以释放大量的磁盘空间,有效地清理C盘空间。在使用过程中,需要注意备份重要文件,避免误操作导致数据丢失。
本文链接:https://www.yuebingli.com/article-6971-1.html

