电脑无法识别U盘怎么办(解决电脑不能识别U盘问题的有效方法)
- 生活经验
- 2025-02-13
- 20
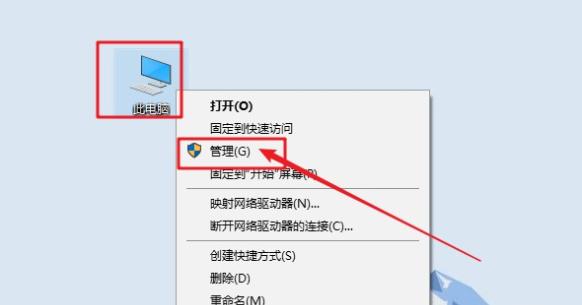
在日常工作和学习中,我们经常会遇到使用U盘的场景,但有时候电脑无法识别U盘会给我们带来很大的麻烦。这种情况下,我们需要采取有效的方法来解决这一问题,以便能够正常使用U盘...
在日常工作和学习中,我们经常会遇到使用U盘的场景,但有时候电脑无法识别U盘会给我们带来很大的麻烦。这种情况下,我们需要采取有效的方法来解决这一问题,以便能够正常使用U盘。本文将介绍解决电脑无法识别U盘的方法,帮助大家轻松应对这种问题。
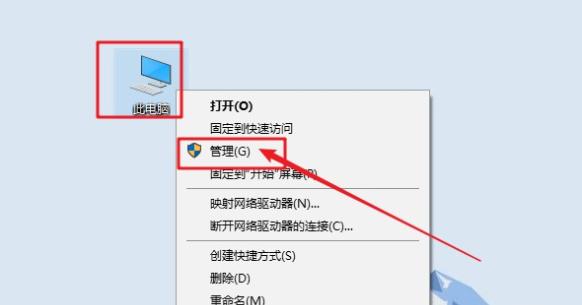
一:检查U盘是否插入电脑
如果电脑无法识别U盘,首先需要检查U盘是否插入电脑。如果U盘没有插入电脑,或者插入不完全,那么电脑就无法识别U盘。我们需要确保U盘已经正确插入到了电脑的USB接口中。
二:检查U盘是否受损
如果U盘已经插入电脑,但电脑仍然无法识别U盘,那么我们需要检查U盘是否受损。如果U盘受损,那么它就无法被电脑识别。我们需要检查U盘是否有物理损坏,例如U盘外壳的破裂、连接线松动或者内部芯片的损坏等。
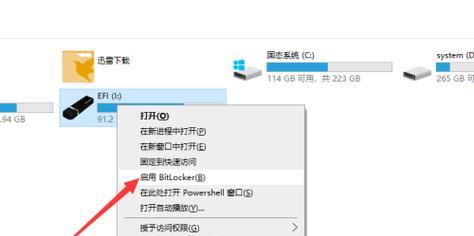
三:尝试在其他电脑上使用U盘
如果U盘没有受损,但电脑仍然无法识别U盘,那么我们需要尝试在其他电脑上使用U盘。有时候,电脑的USB接口可能存在问题,导致U盘无法正常工作。如果在其他电脑上可以正常使用U盘,那么说明电脑的USB接口出现问题。
四:检查电脑的USB接口是否正常
如果在其他电脑上也无法使用U盘,那么我们需要检查电脑的USB接口是否正常。我们可以将其他设备插入电脑的USB接口进行测试,例如键盘、鼠标等。如果其他设备也无法正常工作,那么说明电脑的USB接口出现问题。
五:检查电脑的驱动程序是否正常
如果USB接口正常,但仍然无法识别U盘,那么我们需要检查电脑的驱动程序是否正常。有时候,电脑的驱动程序可能存在问题,导致USB设备无法被识别。我们可以进入电脑的设备管理器中查看USB设备的状态,如果显示为“未知设备”或者带有感叹号的黄色三角形,那么说明驱动程序存在问题。
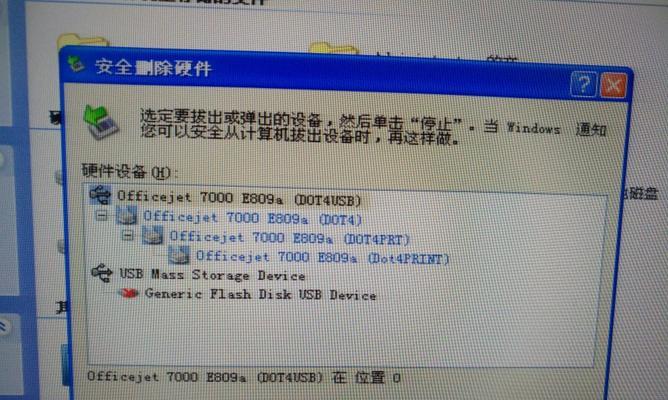
六:升级电脑的驱动程序
如果电脑的驱动程序存在问题,我们可以尝试升级电脑的驱动程序。我们可以进入电脑的官方网站,下载最新的驱动程序进行安装。在安装驱动程序之前,需要先卸载之前的驱动程序,并且按照提示进行操作。
七:更换U盘连接线
如果U盘连接线出现松动或者损坏,那么U盘就无法正常工作。我们可以尝试更换U盘连接线,以便使U盘能够正常被电脑识别。
八:清洁U盘接口
如果U盘接口上面有灰尘或者污垢,那么也会导致U盘无法被电脑识别。我们需要使用棉签或者软毛刷等工具来清洁U盘接口,以便使U盘能够正常被电脑识别。
九:重新格式化U盘
如果U盘已经被识别,但无法进行读写操作,那么我们可以尝试重新格式化U盘。在重新格式化之前,需要备份U盘上的重要数据,以免数据丢失。然后使用电脑自带的磁盘管理工具,对U盘进行重新格式化。
十:使用专业的U盘修复工具
如果U盘已经受到损坏,那么我们需要使用专业的U盘修复工具来修复U盘。这些工具可以帮助我们快速找到U盘出现的问题,并进行修复。常见的U盘修复工具包括ChipGenius、U盘修复大师等。
十一:更新系统补丁
如果电脑的系统缺少必要的补丁,也会导致电脑无法识别U盘。我们可以尝试更新系统补丁,以便解决这一问题。我们可以进入WindowsUpdate或者官方网站来下载最新的系统补丁。
十二:重装系统
如果经过以上方法之后仍然无法解决电脑无法识别U盘的问题,那么我们可以尝试重装系统。重装系统能够清除电脑中存在的各种问题,并重新建立一个干净的系统环境,以便U盘能够正常被电脑识别。
十三:购买新的U盘
如果经过以上所有的方法之后仍然无法解决U盘问题,那么我们可以考虑购买一款新的U盘。新的U盘一般都是全新的,并且没有任何问题,可以保证能够正常工作。
十四:提高U盘的维护保养
为了避免出现U盘无法识别的问题,我们需要提高U盘的维护保养。不要将U盘随意拔插、不要将U盘长时间放置在潮湿或者高温的环境中、不要使用非正规的电源进行充电等。
十五:结论
电脑无法识别U盘是我们在日常使用中经常遇到的问题之一。但是,只要我们采取正确的方法来解决这个问题,就可以很轻松地解决这个问题。在使用U盘的过程中,我们需要注意维护保养,以便能够最大程度地避免出现这种问题。
本文链接:https://www.yuebingli.com/article-6980-1.html

