wim文件安装系统教程(用wim文件轻松安装Windows系统)
- 电脑知识
- 2025-02-10
- 7
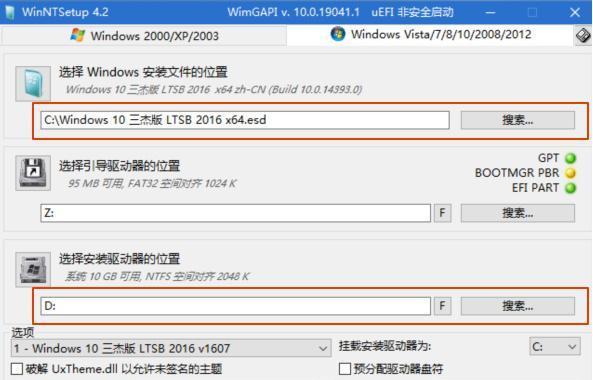
安装Windows系统一直以来都是一件比较麻烦的事情,尤其是需要用到U盘或者光盘安装的时候。而现在,有了wim文件,安装Windows系统就变得更加简单了。本文将为大家...
安装Windows系统一直以来都是一件比较麻烦的事情,尤其是需要用到U盘或者光盘安装的时候。而现在,有了wim文件,安装Windows系统就变得更加简单了。本文将为大家详细介绍如何使用wim文件安装Windows系统。
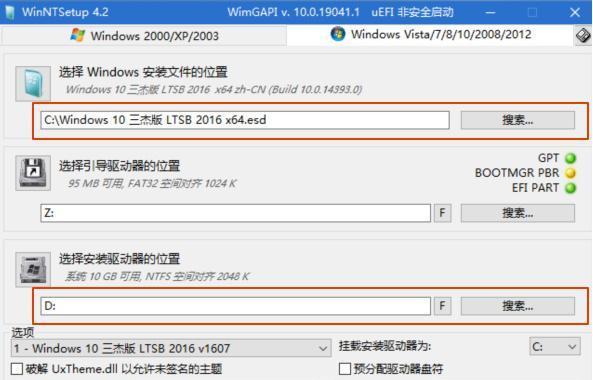
准备工作
1.1下载合适的Windowswim文件
根据自己需要下载对应版本的Windowswim文件,可以从Microsoft官网上下载或者从其他网站下载。
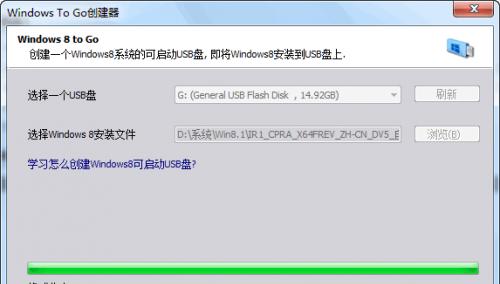
1.2准备一个U盘或者硬盘
wim文件可以通过U盘或者硬盘来安装系统,因此需要准备一个U盘或者硬盘,确保其容量足够大。
1.3安装wim文件提取工具

wim文件需要通过wim文件提取工具来提取其中的系统文件,因此需要下载并安装相应的提取工具。
制作U盘或者硬盘启动盘
2.1将U盘或者硬盘格式化
将U盘或者硬盘格式化为NTFS或者FAT32格式,并将其命名为“WINPE”。
2.2使用wim文件提取工具提取wim文件
将下载好的wim文件使用wim文件提取工具进行提取,提取出其中的install.wim文件。
2.3将install.wim文件复制到U盘或者硬盘中
将提取出的install.wim文件复制到U盘或者硬盘的根目录下。
2.4下载并安装WindowsAssessmentandDeploymentKit
下载并安装WindowsAssessmentandDeploymentKit,并安装其中的DeploymentandImagingToolsEnvironment组件。
2.5制作启动盘
打开命令提示符,输入以下命令并执行:
Dism/Export-Image/SourceImageFile:C:\install.wim/SourceIndex:1/DestinationImageFile:D:\install.wim
C:\为你提取install.wim文件的路径,D:\为你制作启动盘的路径。等待制作过程完成后,启动盘制作完毕。
使用U盘或者硬盘安装Windows系统
3.1将制作好的U盘或者硬盘启动盘插入电脑
将制作好的U盘或者硬盘启动盘插入需要安装系统的电脑。
3.2进入BIOS设置
按照电脑品牌的不同,进入BIOS设置的方式也会不同。一般来说,在电脑开机过程中按下F2、F10、Del等键即可进入BIOS设置。
3.3设置启动项
在BIOS设置中,找到“Boot”选项卡,将U盘或者硬盘启动盘设为第一启动项。
3.4保存设置并重启电脑
保存BIOS设置,并重启电脑。此时,电脑将从U盘或者硬盘启动盘中启动。
3.5选择安装系统
选择需要安装的系统版本,根据提示进行安装即可。
注意事项
4.1制作启动盘时,需要确保U盘或者硬盘空间足够大,否则无作成功。
4.2安装系统时,需要提前备份重要的数据和文件,以免因安装系统而丢失。
4.3如果无法进入BIOS设置,请参考电脑品牌的使用说明或者咨询技术支持人员。
4.4如果在制作启动盘或者安装系统的过程中遇到问题,可以尝试重新制作或者寻求帮助。
使用wim文件安装Windows系统可以大大简化系统安装过程,同时也避免了使用U盘或者光盘安装时可能出现的问题。希望本文可以帮助大家更好地进行Windows系统的安装。
本文链接:https://www.yuebingli.com/article-7016-1.html

