Win10如何取消开机密码设置(实用教程分享)
- 电脑知识
- 2025-02-10
- 25

Win10操作系统是当前最流行的操作系统之一,用户在使用Win10系统时,可能会遇到开机需要输入密码的情况。这种设置对于个人电脑来说并不是必要的,相反地,它会让我们在每...
Win10操作系统是当前最流行的操作系统之一,用户在使用Win10系统时,可能会遇到开机需要输入密码的情况。这种设置对于个人电脑来说并不是必要的,相反地,它会让我们在每次开机时都要费心去输入密码,增加了不必要的麻烦。如何取消Win10开机密码设置呢?接下来的文章将会为大家详细介绍。

一、进入“控制面板”界面
在开始菜单栏中找到“控制面板”选项,进入后找到“用户账户”选项,然后点击“更改账户类型”。
二、选择用户账户
在“更改账户类型”选项中选择您自己的用户账户。如果您只有一个账户,则该账户应该已经被选中。
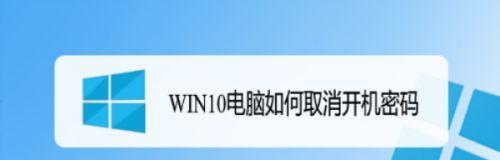
三、选择“更改账户设定”
在用户账户页面中,您将看到一些用户选项。找到“更改账户设定”并点击。
四、关闭密码保护
在“更改账户设定”选项中找到“关闭密码保护”并勾选它。然后点击保存按钮。
五、输入管理员密码
Win10系统将会提示您输入管理员密码,以确认您有权修改账户设置。
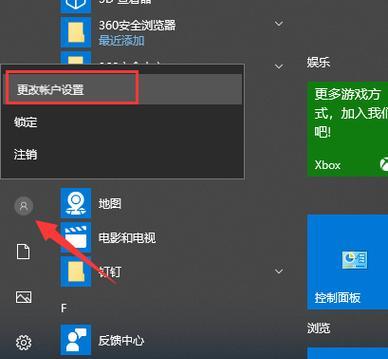
六、重启计算机
关闭密码保护后,您需要重启计算机,以使更改生效。
七、进入注册表编辑器
按下Win+R键,打开运行窗口。输入“regedit”并按下回车键,即可进入注册表编辑器。
八、找到Winlogon选项
在注册表编辑器中,找到HKEY_LOCAL_MACHINE\SOFTWARE\Microsoft\WindowsNT\CurrentVersion\Winlogon路径,您将看到一些子键和值。
九、更改AutoAdminLogon值
在Winlogon选项中找到名为AutoAdminLogon的值,并将它从“1”更改为“0”。
十、创建DefaultPassword值
在Winlogon选项中找到名为DefaultPassword的值,如果没有该值,则需要创建一个新的字符串值,并将名字设置为DefaultPassword。
十一、设置密码
将DefaultPassword的值设置为您的Windows密码。
十二、创建AutoLogonCount值
在Winlogon选项中找到名为AutoLogonCount的值,如果没有该值,则需要创建一个新的DWORD值,并将名字设置为AutoLogonCount。
十三、将AutoLogonCount值设置为0
将AutoLogonCount的值设置为0。
十四、重启计算机
修改注册表后,您需要重启计算机,以使更改生效。
十五、取消开机密码设置成功!
重新启动计算机后,您会发现开机时再也不需要输入密码了。现在您已经成功地取消了Win10开机密码设置。
取消Win10开机密码设置,可以让用户在开机时更加方便快捷,减少不必要的麻烦。通过以上15个步骤,您可以轻松地解除开机密码的限制。希望本文对您有所帮助!
本文链接:https://www.yuebingli.com/article-7024-1.html

