Win10共享打印机连接设置方法(简单易行的步骤让你快速完成打印机连接)
- 电脑知识
- 2025-02-11
- 22

随着科技的发展,人们对打印机的依赖越来越大,特别是在工作和学习中。Win10系统在打印机的连接设置方面,具有操作简单、使用方便等特点,下面将介绍Win10连接共享打印机...
随着科技的发展,人们对打印机的依赖越来越大,特别是在工作和学习中。Win10系统在打印机的连接设置方面,具有操作简单、使用方便等特点,下面将介绍Win10连接共享打印机的详细步骤。

检查网络环境并确保打印机为共享状态
在连接共享打印机之前,需要保证网络环境正常,例如路由器和网线连接稳定等。同时需要确保要连接的打印机为共享状态,这样其他设备才能访问它。
在Win10系统中打开“设置”
在Win10桌面下方任务栏,找到“开始”菜单,点击后选择“设置”选项。也可以按下快捷键“Win+I”进入设置页面。
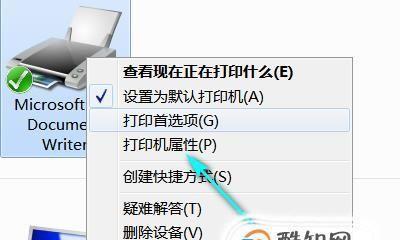
点击“设备”选项
在设置界面中,找到“设备”选项,点击进入。
选择“打印机和扫描仪”选项
在设备页面中,选择“打印机和扫描仪”选项,该选项会列出所有可用的打印机和扫描仪设备。
点击“添加打印机或扫描仪”按钮
在打印机和扫描仪选项中,点击“添加打印机或扫描仪”按钮,Win10系统将自动搜索可用的打印机设备。
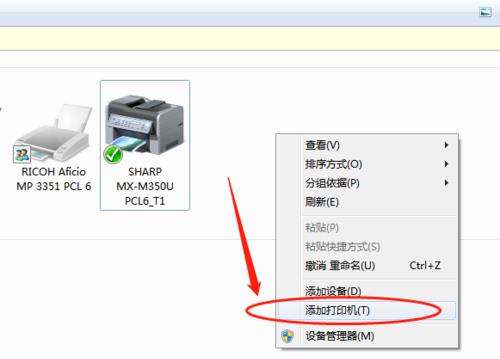
选择“网络打印机”选项
在搜索结果中,选择“网络打印机”选项,Win10系统会自动搜索所有可用的网络打印机。
选择要连接的共享打印机
在搜索结果中,选择要连接的共享打印机,Win10系统会提示安装所需的驱动程序,按照系统提示完成安装。
设置默认打印机
在连接共享打印机后,需要设置默认打印机,这样就可以在使用时省去选择打印机的步骤。在Win10系统的“设备”页面中,找到已连接的打印机设备,点击它,选择“设置为默认打印机”。
打印测试页
在完成所有设置后,需要进行测试,可以打印一张测试页,检测是否连接成功。
设置共享打印机的权限
如果其他设备无法访问所连接的共享打印机,需要在共享打印机所在的计算机上设置共享权限。在共享资源管理器中,找到所连接的打印机资源,右键点击选择“属性”选项,在共享选项中勾选“共享该打印机”选项,并设置共享名称。
添加共享打印机
在其他设备上,在设备页面中选择“添加打印机或扫描仪”选项,选择“网络打印机”选项,输入所连接的共享打印机的名称即可添加共享打印机。
检查防火墙设置
如果其他设备无法连接共享打印机,需要检查防火墙设置,确保防火墙不会阻止其他设备访问所连接的共享打印机。
使用账户密码访问共享资源
如果其他设备无法连接共享打印机,可以在所连接的计算机中创建账户密码,然后在其他设备上使用该账户密码进行访问。
使用网络共享驱动程序
如果其他设备的驱动程序与所连接的共享打印机不兼容,可以尝试使用网络共享驱动程序。
Win10系统连接共享打印机步骤简单易行,只需要在系统设置中进行几个简单的操作即可完成。如果遇到无法连接的情况,需要检查网络环境、共享状态、防火墙设置等因素。只要按照以上步骤操作,就能够实现共享打印机的连接和使用。
本文链接:https://www.yuebingli.com/article-7046-1.html

