使用U盘制作系统启动盘(详细教程)
- 数码常识
- 2025-03-01
- 9
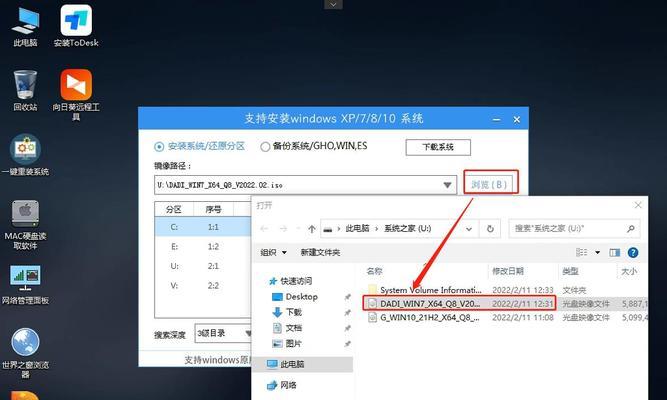
随着科技的不断进步,电脑使用已经成为了人们生活中的必需品。但是在使用电脑的过程中,偶尔会出现系统问题导致无法正常开机的情况。这时,我们需要用到系统启动盘,它可以帮助我们...
随着科技的不断进步,电脑使用已经成为了人们生活中的必需品。但是在使用电脑的过程中,偶尔会出现系统问题导致无法正常开机的情况。这时,我们需要用到系统启动盘,它可以帮助我们解决很多问题,如系统的重装、修复等。本文将详细介绍如何使用U盘制作系统启动盘。
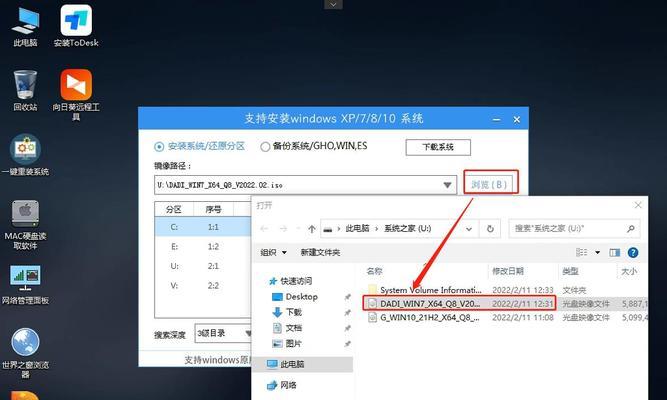
检查U盘容量
下载系统镜像文件
下载UltraISO软件
安装UltraISO软件
打开UltraISO软件
插入U盘
格式化U盘
制作启动盘
重启电脑
进入BIOS设置
设置U盘启动
重新启动电脑
选择启动项
开始安装或修复系统
制作完成,备用启动盘
检查U盘容量
在制作系统启动盘之前,我们首先要检查一下U盘的容量是否足够。通常来说,如果要制作Windows7/8/10的系统启动盘,U盘容量至少需要8GB。如果是WindowsXP的启动盘,容量就可以小一些。
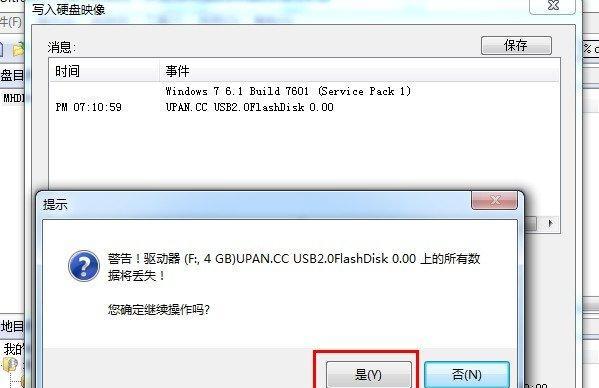
下载系统镜像文件
在制作系统启动盘之前,我们需要先下载系统镜像文件。在官方网站上可以下载到最新的系统镜像文件。同时,也可以通过第三方软件下载系统镜像文件,但是需要注意一定要选择正规的下载站点。
下载UltraISO软件
UltraISO是一款专业的光盘镜像文件制作工具,它可以将光盘制作成ISO文件,并且支持编辑和转换ISO文件。制作系统启动盘时需要使用到UltraISO软件。
安装UltraISO软件
在下载完成UltraISO软件之后,需要进行安装。安装过程中需要注意选择安装路径和安装选项,建议选择默认选项即可。
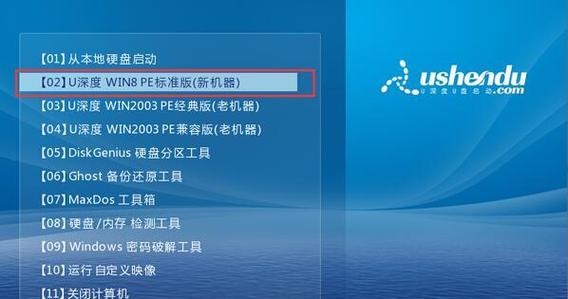
打开UltraISO软件
安装完成之后,我们就可以打开UltraISO软件了。在打开软件时需要注意选择管理员权限运行,这样可以保证软件的完整性和稳定性。
插入U盘
在打开UltraISO软件之后,需要先将U盘插入电脑中。在插入U盘时需要注意检查一下U盘是否正常工作,并且容量是否足够。
格式化U盘
在进行制作系统启动盘之前,我们需要对U盘进行格式化操作。格式化时需要选择FAT32格式,并且将U盘命名为U盘启动盘。
制作启动盘
在格式化完成之后,我们就可以开始制作启动盘了。打开UltraISO软件之后,选择“文件”-“打开”命令,然后选择刚才下载的系统镜像文件。接着选择“启动”-“写入硬盘映像文件”命令,然后选择U盘作为写入目标,最后点击“写入”按钮即可开始制作。
重启电脑
在制作启动盘完成之后,需要重启电脑。在重启电脑之前需要先将U盘拔掉,然后再进行重启操作。
进入BIOS设置
在电脑重启之后,需要进入BIOS设置。不同品牌的电脑进入BIOS设置的方法可能会略有不同,具体可以参考电脑的说明书或者通过搜索引擎查找相关信息。
设置U盘启动
在进入BIOS设置之后,需要进行一些设置操作。其中最关键的一步就是设置U盘启动。在设置U盘启动时,需要将U盘作为第一启动项。
重新启动电脑
设置完成之后,需要重新启动电脑。在重新启动电脑之前需要保存设置并退出BIOS设置。
选择启动项
在电脑重新启动之后,会出现一个启动选项界面。这时需要选择刚才制作的U盘启动盘作为启动项。
开始安装或修复系统
在选择启动项之后,就可以开始安装或修复系统了。在安装或修复系统的过程中需要注意一些细节问题,具体可以参考相关的教程和操作手册。
制作完成,备用启动盘
在制作完系统启动盘之后,需要将其保管好,并且备用于日常的使用。同时也需要注意定期更新系统镜像文件和软件版本,以保证系统的安全和稳定性。
通过本文的介绍,我们可以轻松地学习到如何使用U盘制作系统启动盘。在操作过程中需要注意一些细节问题,如U盘容量、系统镜像文件的下载、UltraISO软件的安装和使用等等。希望本文对大家有所帮助,更好地使用电脑。
本文链接:https://www.yuebingli.com/article-7084-1.html

