U盘装Win7系统详细步骤图解(一步一步教你如何使用U盘安装Win7系统)
- 生活经验
- 2025-02-16
- 27
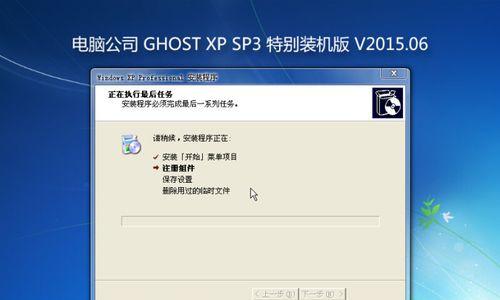
随着电脑技术的发展,安装系统也变得越来越简单和方便。本文将详细介绍如何使用U盘装Win7系统,让您轻松完成电脑系统的安装。 一、准备工作 在开始操作之前,我们需...
随着电脑技术的发展,安装系统也变得越来越简单和方便。本文将详细介绍如何使用U盘装Win7系统,让您轻松完成电脑系统的安装。
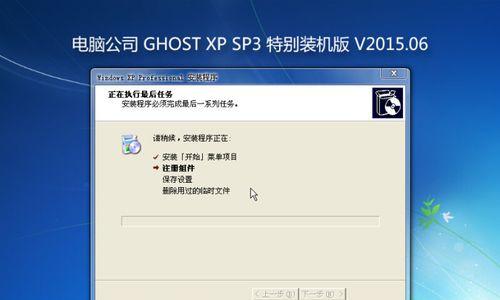
一、准备工作
在开始操作之前,我们需要准备好以下材料:一台电脑,一个U盘(容量大于8G),一个Win7系统镜像文件,以及一个写入U盘的软件。
二、下载Win7系统镜像文件
通过官方渠道或第三方软件网站下载Win7系统镜像文件。下载完成后,解压缩到任意一个文件夹中。
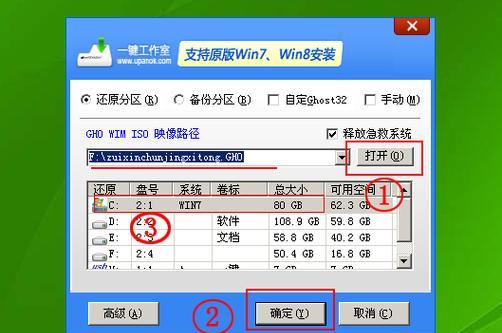
三、下载写入U盘的软件
推荐使用官方的Windows7USB/DVD下载工具进行写入,或者使用Rufus、UltraISO等写入软件。下载并安装写入软件后,打开软件界面。
四、将U盘插入电脑
将U盘插入电脑,并且保证U盘中没有重要数据。注意:在操作过程中,所有数据将被清除!
五、选择写入工具
在写入工具的界面中,选择“USB设备”选项,并点击“下一步”。
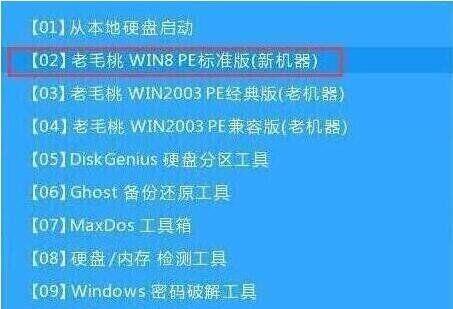
六、选择Win7镜像文件
在下一步中,选择之前下载的Win7系统镜像文件所在的文件夹,并点击“下一步”。
七、选择U盘
在下一步中,选择插入的U盘,再次强调,确保U盘中没有重要数据,并点击“开始复制”。
八、复制过程
等待复制过程完成,时间取决于系统镜像文件的大小和电脑性能,大约需要10-20分钟。
九、设置电脑启动项
复制完成后,将U盘插入需要安装Win7系统的电脑中,并设置启动项为U盘启动。
十、安装Win7系统
在启动时按照提示进入U盘界面,选择安装Win7系统,并按照提示进行安装操作。
十一、选择系统安装方式
在安装界面中,选择自定义安装并创建新分区,或者选择升级安装保留原来的数据。
十二、设置分区
在创建新分区时,根据个人需求设置分区大小,建议C盘空间大于60G。
十三、等待安装完成
在安装过程中耐心等待,根据电脑配置不同,安装时间也不同。
十四、重启电脑
安装完成后,重启电脑,拔掉U盘,系统会自动启动。
十五、安装驱动程序和软件
安装完成后,需要安装相应的驱动程序和软件。
通过以上步骤,您已经成功地使用U盘安装了Win7系统。在这个过程中需要注意,保证U盘中没有重要数据,并且要选择可靠的写入软件,才能确保系统的安全和稳定。祝您安装成功!
本文链接:https://www.yuebingli.com/article-7112-1.html

