解决U盘写保护问题的强制格式化教程(快速有效解决U盘写保护问题)
- 数码常识
- 2024-07-22
- 55
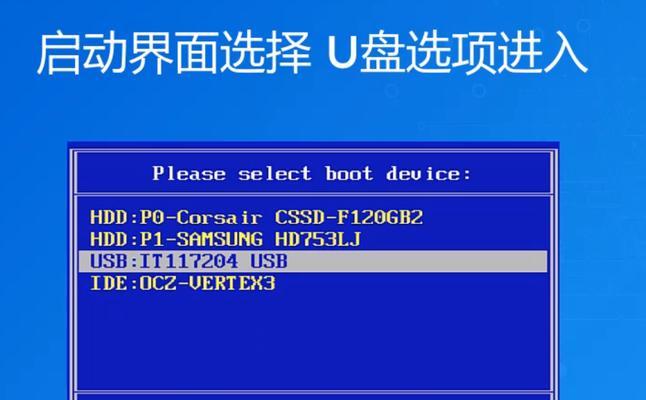
U盘作为一种常见的移动存储设备,经常会遇到写保护问题,导致无法对其进行读写操作。本文将为大家提供一份简明扼要的强制格式化教程,帮助大家快速有效地解决U盘写保护问题,恢复...
U盘作为一种常见的移动存储设备,经常会遇到写保护问题,导致无法对其进行读写操作。本文将为大家提供一份简明扼要的强制格式化教程,帮助大家快速有效地解决U盘写保护问题,恢复U盘的正常使用。
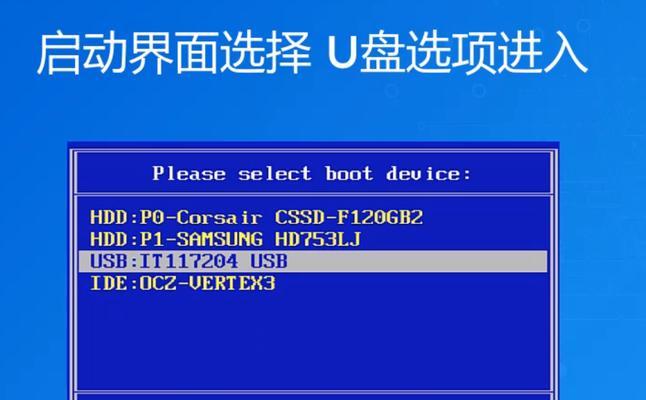
一:了解U盘写保护的原因与影响
介绍U盘写保护的原因,如病毒感染、硬件故障等,并指出如果U盘长时间处于写保护状态,将无法进行文件的读写操作,严重影响使用体验。
二:检查U盘写保护开关
告知读者U盘上有些型号会有一个物理开关来控制写保护功能,引导读者仔细检查U盘外壳上是否有这样的开关,并确保其处于关闭状态。
三:解除U盘写保护的注册表方法
详细介绍如何通过修改注册表来解除U盘的写保护状态,包括打开注册表编辑器、定位到特定路径、修改键值等步骤。
四:使用磁盘管理工具解决U盘写保护
指导读者使用Windows系统自带的磁盘管理工具来解决U盘写保护问题,包括打开磁盘管理、选择相应的U盘、清除只读属性等操作。
五:使用命令提示符解决U盘写保护
介绍如何使用命令提示符来解决U盘写保护问题,包括打开命令提示符、输入特定命令以清除只读属性等步骤。
六:使用第三方工具解决U盘写保护
推荐一些第三方工具,如U盘修复工具、低格工具等,可以帮助读者快速解决U盘写保护问题,恢复U盘的正常使用。
七:备份U盘中的重要数据
强调在进行强制格式化之前,一定要及时备份U盘中的重要数据,避免因格式化而导致数据丢失。
八:强制格式化U盘的步骤
详细介绍如何通过强制格式化来解决U盘写保护问题,包括右键点击U盘、选择格式化、选择文件系统、开始格式化等操作。
九:注意事项:选择适当的文件系统
提示读者在进行强制格式化时,要根据自己的需求选择合适的文件系统,如FAT32、NTFS等,并说明各自的特点和适用场景。
十:注意事项:格式化前关闭正在使用的程序
提醒读者在进行强制格式化之前,要确保关闭正在使用U盘的程序,避免因为程序占用而导致格式化失败。
十一:注意事项:电脑和U盘的稳定性
强调在进行强制格式化过程中,要确保电脑和U盘的稳定性,避免因突发故障而导致格式化失败或数据丢失。
十二:注意事项:格式化过程中不要中断操作
提醒读者在进行强制格式化时,不要随意中断操作,以免造成格式化失败或U盘无法正常使用。
十三:注意事项:及时安装杀毒软件
建议读者在解决U盘写保护问题后,及时安装可靠的杀毒软件,避免再次被病毒感染导致写保护问题。
十四:其他可能解决U盘写保护的方法
列举其他可能解决U盘写保护问题的方法,如更换U盘线缆、更换电脑等,并指出这些方法仅供参考,不一定适用于所有情况。
十五:通过强制格式化解决U盘写保护问题
本文提供的强制格式化教程,强调通过合适的方法进行强制格式化可以有效解决U盘写保护问题,恢复U盘的正常使用。
通过本文提供的强制格式化教程,相信读者能够快速有效地解决U盘写保护问题。无论是通过修改注册表、使用磁盘管理工具、命令提示符还是第三方工具,选择适当的方法并遵循注意事项,都可以顺利恢复U盘的正常使用。记得备份重要数据,谨慎操作,希望本文对读者有所帮助。
如何强制格式化U盘
在使用U盘的过程中,有时候会遇到无法复制、删除或修改文件的问题,这很可能是由于U盘被设置了写保护导致的。为了解决这个问题,我们可以尝试强制格式化U盘。本文将详细介绍如何进行U盘的强制格式化,并帮助读者解决U盘写保护问题。
检查U盘写保护开关
1.检查U盘外壳上是否有写保护开关。
2.将写保护开关拨到“关闭”位置。
使用磁盘管理工具解决写保护问题
1.打开“计算机管理”。
2.选择“磁盘管理”选项。
3.右键点击U盘对应的分区。
4.选择“格式化”选项,按照提示进行操作。
使用注册表编辑器解除写保护
1.按下Win+R键,打开运行对话框。
2.输入“regedit”,回车打开注册表编辑器。
3.找到路径"HKEY_LOCAL_MACHINE\SYSTEM\CurrentControlSet\Control\StorageDevicePolicies"。
4.找到对应的U盘,将WriteProtect的值修改为0。
使用命令提示符解决写保护问题
1.按下Win+R键,打开运行对话框。
2.输入“cmd”,回车打开命令提示符。
3.输入“diskpart”,回车打开磁盘分区工具。
4.依次输入“listdisk”、“selectdiskn”(n为U盘对应的磁盘号)。
5.输入“attributesdiskclearreadonly”。
6.输入“exit”退出命令提示符。
使用第三方工具解除写保护
1.下载并安装第三方工具如“U盘启动大师”、“佳达隆U盘修复工具”等。
2.打开工具,选择相应的功能选项。
3.按照软件提供的指引进行操作。
备份数据后强制格式化U盘
1.将U盘上的重要数据备份到电脑或其他存储设备上。
2.在“计算机”中右键点击U盘,选择“格式化”选项。
3.在弹出的对话框中勾选“快速格式化”选项,点击“开始”进行格式化。
使用专业数据恢复软件修复U盘
1.下载并安装专业数据恢复软件如“EaseUS数据恢复向导”、“Recuva”等。
2.打开软件,选择“扫描”选项。
3.选择U盘作为扫描目标,开始扫描。
4.完成扫描后,选择恢复需要的文件。
更新U盘驱动程序
1.按下Win+X键,选择“设备管理器”。
2.展开“磁盘驱动器”选项。
3.右键点击U盘对应的驱动程序,选择“更新驱动程序”。
4.按照系统提示完成更新。
更换U盘芯片
1.找到专业的U盘维修店铺或服务中心。
2.将U盘交给专业人员进行维修。
注意事项与常见问题解答
1.注意备份重要数据,格式化会清除所有数据。
2.如果以上方法都不能解决问题,可能是U盘硬件故障导致,建议更换新的U盘。
通过本文介绍的多种方法,我们可以尝试解决U盘写保护问题并进行强制格式化。无论是通过修改设置、使用命令行工具,还是通过第三方软件等方法,读者可以根据自己的实际情况选择合适的方法来解决问题。记得在操作之前备份重要数据,并谨慎操作,以免造成不必要的损失。希望本文能帮助到遇到U盘写保护问题的读者。
本文链接:https://www.yuebingli.com/article-718-1.html

