如何重新分区移动硬盘(详细教程)
- 家电技巧
- 2025-03-16
- 10

移动硬盘作为外置存储设备,广泛应用于数据传输与备份。但是,在长期使用过程中,分区不合理或者文件过多等因素可能导致硬盘容量不足,此时就需要重新对移动硬盘进行分区。然而,许...
移动硬盘作为外置存储设备,广泛应用于数据传输与备份。但是,在长期使用过程中,分区不合理或者文件过多等因素可能导致硬盘容量不足,此时就需要重新对移动硬盘进行分区。然而,许多人并不知道该如何操作。针对这个问题,本篇文章将详细介绍如何重新分区移动硬盘。

一、备份重要数据
在对移动硬盘进行重新分区之前,首先需要注意的是备份重要数据。由于分区操作会使得原有数据被覆盖或丢失,在操作前最好将重要的数据文件复制到另一个硬盘或云盘中。
二、选择合适的分区工具
选择合适的分区工具也是重新分区的关键。常用的分区工具有Windows自带的磁盘管理、EASEUSPartitionMaster等软件。使用不同的工具,操作方法和效果也会有所不同。在选择工具时,可以根据自己的需求和操作习惯进行选择。
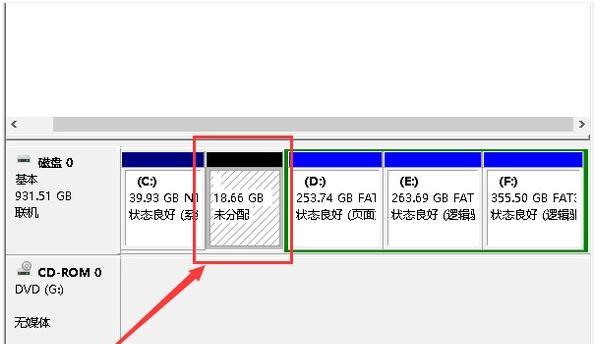
三、打开磁盘管理
打开Windows系统自带的磁盘管理工具,可以在开始菜单中搜索“磁盘管理”或者在控制面板中找到“管理工具-计算机管理-磁盘管理”。
四、选择需要重新分区的硬盘
在磁盘管理中,可以看到计算机中所有的硬盘。在左侧磁盘列表中,选择需要重新分区的移动硬盘。选中后,可以在下方查看该硬盘的基本信息。
五、缩小卷或删除分区
对于已有分区的硬盘,可以先进行缩小卷或删除分区的操作。在磁盘管理中选中硬盘后,右键点击已有分区,选择“删除卷”或者“缩小卷”。注意,这个操作会使得原有分区内的数据被清空,请务必提前进行备份。
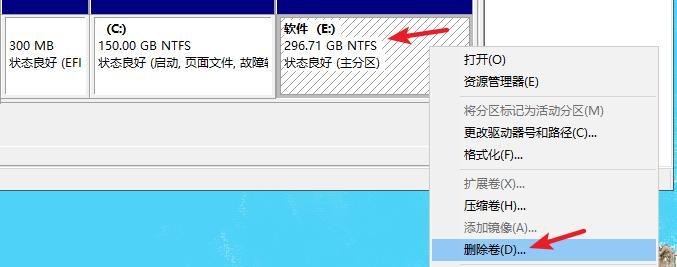
六、新建分区
删除原有分区后,可以通过“新建简单卷”来重新对硬盘进行分区。右键点击空白区域,选择“新建简单卷”,按照向导操作即可。
七、指定分区大小和名称
在新建分区的过程中,需要指定分区的大小和名称。根据个人需求,可以设定不同大小的分区,也可以设定不同名称的分区以方便管理和查找。
八、选择格式化方式
在新建分区后,需要进行格式化操作以便硬盘可以正常使用。在格式化界面中,可以选择文件系统类型、分配单位大小、快速格式化等选项。根据自己的需求和硬盘容量大小,进行相应设置。
九、等待格式化完成
格式化过程中,需要等待一段时间。时间长短取决于硬盘容量大小和选择的格式化方式。在格式化完成后,可以看到新分区已经创建成功。
十、创建多个分区
如果需要将移动硬盘分成多个分区,可以重复以上操作,一次创建多个分区。注意,创建多个分区时需要根据硬盘容量大小进行合理的划分。
十一、合并分区
如果新建分区后,需要重新合并多个分区,可以在磁盘管理中选中这些分区,右键选择“删除卷”,然后通过“新建简单卷”来合并。
十二、重新分配分区
如果重新分配分区时,发现分配不合理或者需求发生变化,可以通过“收缩卷”和“扩展卷”的操作来重新分配分区。
十三、注意备份数据
重新分区的过程中,需要注意备份数据。特别是对于已有数据的硬盘,需要提前进行备份以防止数据丢失。
十四、选择合适的分区工具
选择合适的分区工具也是重新分区的关键。根据个人需求和操作习惯,选择合适的工具进行操作。
十五、
重新分区移动硬盘需要备份重要数据、选择合适的分区工具、打开磁盘管理、选择需要重新分区的硬盘、缩小卷或删除分区、新建分区、指定分区大小和名称、选择格式化方式、等待格式化完成、创建多个分区、合并分区、重新分配分区、注意备份数据等步骤。通过以上操作,可以轻松地重新分区移动硬盘,增加硬盘的存储空间和管理效率。
本文链接:https://www.yuebingli.com/article-7206-1.html

