如何开启电脑自带摄像头(简易教程帮助您轻松启用电脑摄像头)
- 家电技巧
- 2024-08-02
- 62
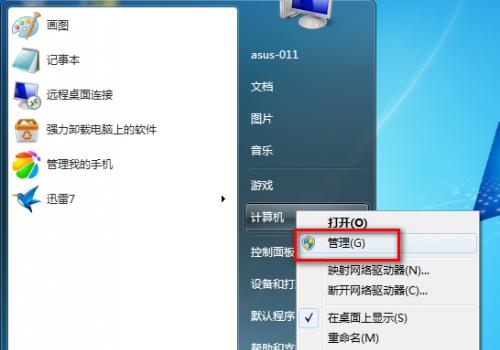
电脑自带摄像头在现代生活中发挥着越来越重要的作用,它可以用于视频会议、在线教学、网络直播等多种场景。然而,许多人在使用电脑自带摄像头时遇到了各种困扰,不知道如何正确地开...
电脑自带摄像头在现代生活中发挥着越来越重要的作用,它可以用于视频会议、在线教学、网络直播等多种场景。然而,许多人在使用电脑自带摄像头时遇到了各种困扰,不知道如何正确地开启它。本文将为您提供一份简易教程,帮助您轻松启用电脑摄像头。
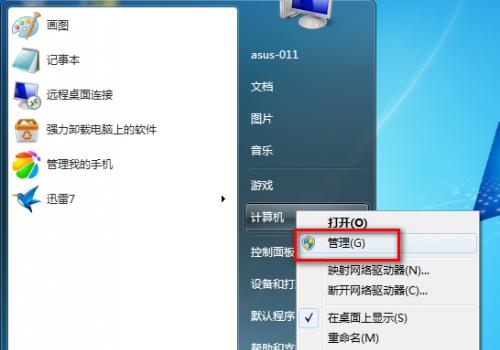
一、确保硬件正常
打开设备管理器,检查摄像头是否被正确识别和安装。如果设备管理器中没有显示摄像头或者有黄色感叹号的标志,说明摄像头驱动程序可能有问题,需要进行相应的驱动更新或修复。
二、检查隐私设置
进入操作系统的隐私设置,在“摄像头”选项中确保摄像头权限已经被打开,并且允许相关应用程序访问摄像头。
三、通过快捷键开启
有些电脑厂商会提供专门的快捷键来开启或关闭摄像头。可以查看电脑的用户手册或者在厂商官网上寻找相应的快捷键操作说明。
四、使用系统自带应用
操作系统通常会自带摄像头应用,例如Windows10自带的“相机”应用。可以在开始菜单中搜索并打开相机应用,然后尝试开启摄像头。
五、使用第三方应用
如果系统自带的应用无法满足需求,也可以尝试安装一些第三方摄像头应用。有些视频通话软件(如Skype、Zoom)会自动启动摄像头,可以尝试通过这些软件来开启摄像头。
六、检查软件冲突
有时候,其他正在运行的软件可能会占用摄像头资源,导致无法正常开启摄像头。可以尝试关闭其他应用程序或者重新启动电脑后再次尝试开启摄像头。
七、检查电源供应
一些笔记本电脑在电池模式下为了省电会禁用摄像头,此时需要连接电源才能正常开启摄像头。
八、更新操作系统
如果以上方法都无效,可以尝试更新操作系统到最新版本。有时候,操作系统的更新可以修复一些已知的摄像头问题。
九、检查硬件连接
如果是外接摄像头,需要检查连接线是否正常连接,确保摄像头与电脑之间的接口没有松动或损坏。
十、重装驱动程序
如果摄像头驱动程序损坏或者无法正常工作,可以尝试卸载原有驱动程序并重新安装最新版本的驱动程序。
十一、清理系统垃圾
清理系统垃圾和临时文件可以优化电脑性能,有时候也可以解决摄像头无法启动的问题。可以使用系统自带的磁盘清理工具或者第三方优化工具进行清理。
十二、检查防火墙设置
防火墙设置可能会阻止某些应用程序访问摄像头。需要确保相应的应用程序在防火墙中被允许访问网络和摄像头。
十三、更新应用程序
如果使用第三方应用程序进行视频通话或者直播时遇到问题,可以尝试更新应用程序到最新版本。
十四、联系技术支持
如果以上方法都无效,可以联系电脑厂商或者摄像头的技术支持团队,寻求他们的帮助和指导。
十五、
通过以上简易教程,我们可以轻松地开启电脑自带摄像头。无论是在工作中还是日常生活中,摄像头都成为了我们不可或缺的工具之一。希望本文的教程能够帮助您解决摄像头启用的问题,让您享受到更便利的视频通信和在线交流体验。
电脑自带摄像头开启教程
现在的电脑大多都配备了自带摄像头,但是很多人并不清楚如何开启摄像头。本文将向大家分享一份简单易懂的教程,教你如何打开电脑自带的摄像头,让你轻松实现视频通话、拍照等功能。
一、查看电脑型号和操作系统
在开始教学之前,首先需要确认你的电脑型号和操作系统。通过右键点击“我的电脑”或者“此电脑”,选择“属性”,即可查看到电脑型号和操作系统的信息。
二、查找摄像头驱动程序
根据你的电脑型号和操作系统信息,在电脑厂商官网或者驱动程序下载网站上搜索对应的摄像头驱动程序。下载并安装这个驱动程序,这将帮助你正常使用摄像头。
三、检查设备管理器中的摄像头
按下Win+X键,选择“设备管理器”。在设备管理器中,找到“图像设备”或者“摄像头”一栏,展开后会显示你的摄像头信息。如果摄像头前面有黄色感叹号,说明驱动程序没有正确安装或者存在其他问题。
四、启用摄像头
如果摄像头未启用,可以右键点击摄像头图标,选择“启用设备”。如果已经启用,但仍然无法正常使用,可以尝试禁用后再重新启用,有时候这样可以解决一些问题。
五、检查隐私设置
在Windows10中,有一个“隐私”设置选项可以控制应用程序对摄像头的访问权限。打开“设置”,选择“隐私”,然后选择“摄像头”。确保“允许应用访问您的摄像头”选项已打开。
六、使用第三方应用程序
如果以上步骤都无法启动摄像头,可以尝试使用第三方应用程序来检测和启动摄像头。Skype、Zoom等视频通话软件通常具有自己的摄像头设置选项,可以通过这些软件来检查和启用摄像头。
七、检查硬件连接
如果你的摄像头是外接的,而不是电脑自带的,那么请检查摄像头是否正确连接到电脑。确保所有连接线都插紧并且不松动。
八、检查摄像头物理开关
有些电脑在摄像头位置附近会有一个物理开关,用于打开或关闭摄像头。如果你的电脑上有这样的开关,请确保它是打开的状态。
九、更新操作系统和驱动程序
及时更新操作系统和摄像头驱动程序也是保持摄像头正常运行的重要步骤。通过WindowsUpdate等方式,确保你的电脑系统和驱动程序都是最新版本。
十、重启电脑
有时候,仅仅通过重启电脑就可以解决一些摄像头无法启动的问题。尝试重启电脑后再次检查摄像头是否可以正常工作。
十一、清理摄像头镜头
如果摄像头镜头被灰尘或污垢覆盖,也可能导致图像质量下降或无法使用。可以使用专门的摄像头清洁布或者干净的纸巾轻轻擦拭摄像头镜头,以确保镜头清洁。
十二、检查视频通话软件设置
如果你只在某个特定的视频通话软件中无法使用摄像头,那么可以在该软件中检查摄像头设置。通常可以在软件的“设置”或“选项”菜单中找到相关设置。
十三、检查网络连接
有时候,摄像头无法正常工作是因为网络连接问题,尤其是在进行视频通话时。检查你的网络连接是否稳定,并尝试重新连接网络。
十四、联系技术支持
如果你尝试了以上的所有方法,摄像头仍然无法启动,那么建议联系电脑厂商或摄像头制造商的技术支持团队,寻求他们的帮助和解决方案。
十五、
通过本文的教程,你已经学会了如何打开电脑自带的摄像头。记住要查找驱动程序、检查设备管理器、启用摄像头、检查隐私设置等步骤,以确保摄像头可以正常工作。如果遇到问题,也可以尝试使用第三方应用程序、更新操作系统和驱动程序等方法来解决。祝你愉快地使用电脑摄像头!
本文链接:https://www.yuebingli.com/article-721-1.html

