使用PS软件美白人脸皮肤的技巧(教您一步步操作)
- 生活经验
- 2025-02-21
- 20
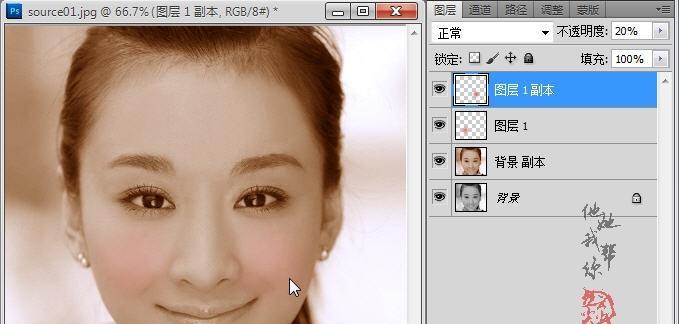
现在人们越来越注重皮肤的保养,为了拥有一张白皙细腻的脸庞,很多人选择使用化妆品进行美白,但是长期使用化妆品对皮肤的伤害也是不容忽视的。而使用PS软件可以快速地实现美白效...
现在人们越来越注重皮肤的保养,为了拥有一张白皙细腻的脸庞,很多人选择使用化妆品进行美白,但是长期使用化妆品对皮肤的伤害也是不容忽视的。而使用PS软件可以快速地实现美白效果,而且没有任何副作用,下面就让我们一起来了解一下吧。
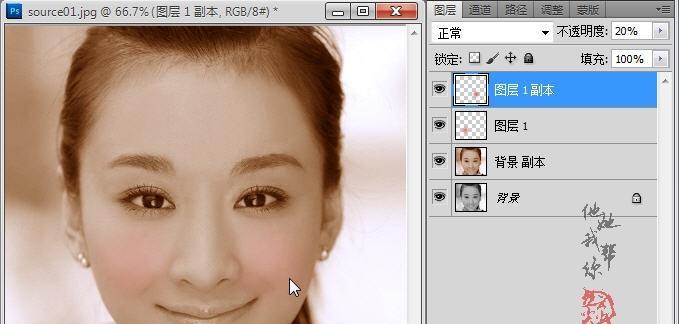
打开图片
打开您需要美白的图片,文件——打开——选择需要美白的图片,点击“打开”,这样图片就会显示在您的PS软件中。
创建图层
选中“图层”面板,点击右键——新建图层(或者直接按下快捷键Ctrl+Shift+N),这样您就创建了一个新的图层,而原始的图片图层也会自动隐藏起来。

选择画笔工具
在左侧工具栏中,选择画笔工具(或者直接按下快捷键B),这样您就可以使用画笔工具进行操作。
设置画笔工具
点击画笔工具——在右侧属性栏中,选择硬度为0,大小根据需要调整。
选择颜色
在右侧工具栏中,选择颜色填充工具——在右侧属性栏中,选择白色,这样您就可以使用白色进行涂抹。
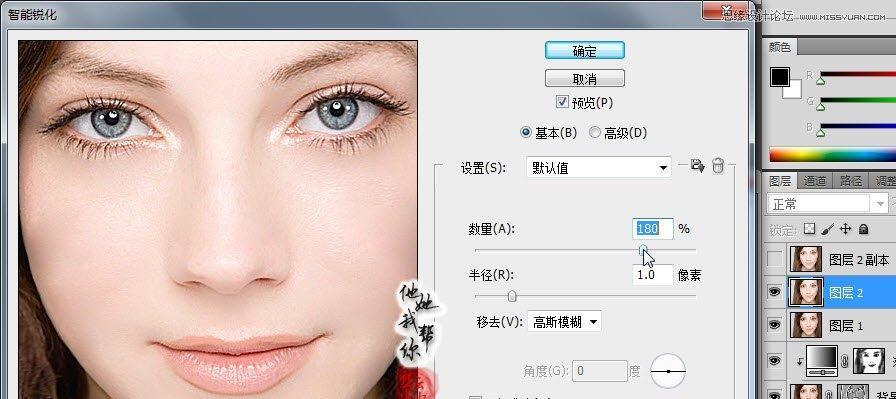
涂抹皮肤
用鼠标点击在皮肤上进行涂抹,使其更加美白细腻,可以多次涂抹,直到达到您满意的效果为止。
选择图层
在“图层”面板中,选择您新建的图层。
更改图层的混合模式
在“图层”面板中,找到“混合模式”下拉菜单,选择“柔光”或者“滤色”模式,这样您的美白效果会更加自然。
去除过度的美白
如果您觉得美白效果过度了,可以使用橡皮擦工具擦除过度的部分。
增强对比度
在“图层”面板中,新建一个调整图层——选择“曲线”调整——将直线左上角上移,右下角下移,增强对比度,使图片更加生动。
修复瑕疵
使用修复画笔工具修复脸上的一些瑕疵,让皮肤更加完美。
调整图片饱和度
如果您觉得图片过于苍白,可以在调整图层中选择“饱和度/亮度”调整,增加饱和度,让图片更加鲜艳。
使用模糊工具
在画笔工具中,选择模糊工具,将其大小调整到合适的大小,在脸部四周进行涂抹,使得边缘更加柔和自然。
保存图片
完成所有操作后,将图片保存为JPEG格式即可。
通过本文的介绍,相信大家已经掌握了如何使用PS软件进行美白人脸皮肤的技巧,但是在操作过程中需要注意的是,美白过度会让皮肤看起来不自然,因此需要多次涂抹才能达到最佳效果。
本文链接:https://www.yuebingli.com/article-7213-1.html

