教你如何缩小电脑桌面图标的距离(简单操作)
- 家电技巧
- 2025-03-16
- 9
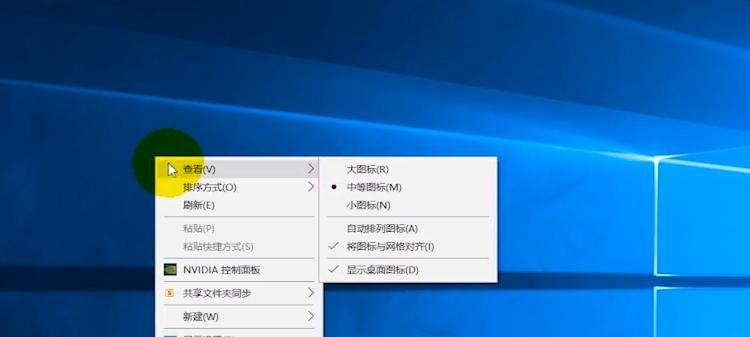
随着电脑技术的不断发展,电脑已经成为人们日常生活中必不可少的工具之一。而桌面作为我们经常使用的界面,也是我们工作、娱乐的重要场所。为了更加高效地利用桌面空间,本文将为大...
随着电脑技术的不断发展,电脑已经成为人们日常生活中必不可少的工具之一。而桌面作为我们经常使用的界面,也是我们工作、娱乐的重要场所。为了更加高效地利用桌面空间,本文将为大家介绍如何缩小桌面图标的距离,让您的桌面更加整洁、美观。
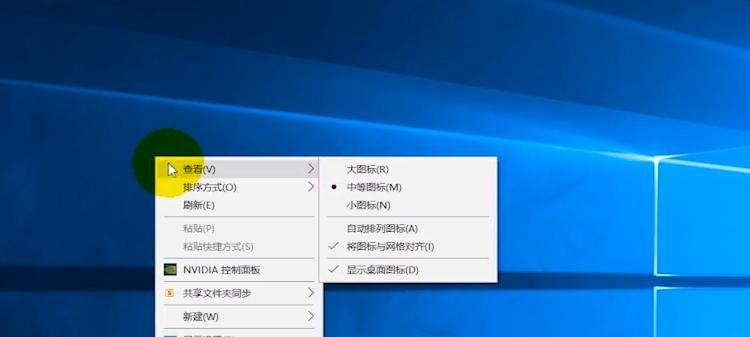
为什么要缩小桌面图标距离?
随着软件数量的增加,我们的电脑桌面上也越来越多的图标,这些图标往往会占用大量的屏幕空间,使得我们的桌面显得十分拥挤。而缩小图标距离可以有效地解决这一问题,使得我们的桌面可以更好地容纳更多的图标。
如何缩小桌面图标距离?
缩小桌面图标距离非常简单,只需要进行以下操作即可:

1.右键点击桌面上的空白处;
2.选择“查看”;
3.在弹出的菜单中,选择“中等图标”或“小图标”;

4.此时,桌面上的图标距离就会自动变小。
如何进一步缩小桌面图标距离?
如果你觉得中等图标或小图标的距离仍然不够小,那么可以尝试进行以下操作:
1.右键点击桌面上的空白处;
2.选择“显示设置”;
3.在弹出的窗口中,找到“更改文本和其他项目的大小”;
4.将“缩放级别”调整至“100%”或更低,即可进一步缩小桌面图标距离。
注意事项
在进行缩小桌面图标距离的操作时,我们需要注意以下几点:
1.过小的图标距离可能会使得我们难以辨认图标内容,因此需要根据自己的需求选择合适的距离大小。
2.缩小桌面图标距离并不会改变图标本身的大小,如果您需要调整图标大小,可以通过鼠标滚轮进行操作。
如何恢复桌面图标距离?
如果您不满意缩小后的桌面图标距离,或者想要恢复原来的桌面图标距离,可以进行以下操作:
1.右键点击桌面上的空白处;
2.选择“查看”;
3.在弹出的菜单中,选择“大图标”或“默认”。
缩小桌面图标距离的好处
缩小桌面图标距离可以带来以下好处:
1.节省桌面空间,使得桌面更加美观整洁;
2.让我们可以更好地容纳更多的图标,提高我们的工作效率;
3.方便我们快速找到需要使用的图标,节约时间。
如何调整桌面图标位置?
在缩小桌面图标距离后,我们可能会发现一些图标位置混乱,需要进行调整。调整桌面图标位置非常简单,只需要进行以下操作即可:
1.右键点击桌面上的空白处;
2.选择“排列图标”;
3.在弹出的菜单中,选择“按网格排列”或“按对齐方式排列”;
4.此时,桌面上的图标就会自动排列。
如何隐藏桌面图标?
如果您需要暂时隐藏桌面上的一些图标,可以进行以下操作:
1.右键点击桌面上的空白处;
2.选择“查看”;
3.在弹出的菜单中,取消勾选“在桌面上显示桌面图标”;
4.此时,桌面上的图标就会被隐藏。
如何将图标移到文件夹中?
如果您需要将桌面上的一些图标整理到文件夹中,可以进行以下操作:
1.新建一个文件夹;
2.将需要整理的图标拖动至文件夹中即可。
如何在桌面上创建快捷方式?
如果您需要在桌面上创建某个程序或文件的快捷方式,可以进行以下操作:
1.找到需要创建快捷方式的程序或文件;
2.右键点击该程序或文件,选择“发送到”;
3.在弹出的菜单中,选择“桌面(快捷方式)”。
如何更改桌面背景?
如果您对桌面背景不满意,可以进行以下操作更改桌面背景:
1.右键点击桌面上的空白处;
2.选择“个性化”;
3.在弹出的窗口中,选择“桌面背景”;
4.选择自己喜欢的图片作为桌面背景即可。
如何更改桌面图标名称?
如果您想要更改桌面上某个图标的名称,可以进行以下操作:
1.右键点击该图标;
2.选择“重命名”;
3.输入新的名称即可。
如何将文件夹固定到任务栏?
如果您经常需要使用某个文件夹,可以将它固定到任务栏上,方便快捷地打开。具体操作如下:
1.找到需要固定的文件夹;
2.右键点击该文件夹,在弹出的菜单中选择“固定到任务栏”。
如何更改桌面图标的图标?
如果您不满意某个图标的图标样式,可以进行以下操作:
1.右键点击该图标;
2.选择“属性”;
3.在弹出的窗口中,选择“自定义”;
4.选择自己喜欢的图标样式即可。
通过以上操作,我们可以轻松地缩小桌面图标距离,让我们的桌面更加整洁美观。同时,我们还可以对桌面进行一系列的操作,包括调整图标位置、隐藏图标、创建快捷方式等,让我们的桌面使用更加高效便捷。
本文链接:https://www.yuebingli.com/article-7218-1.html

