从第三页开始的目录页码设置技巧(让你的文稿显得更专业)
- 电脑知识
- 2025-02-19
- 21
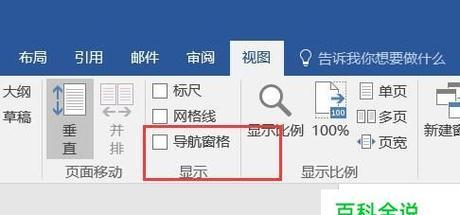
在撰写一份重要的文稿时,目录页是必不可少的一部分,它可以让读者快速浏览并了解整篇文章的结构和内容。然而,在设置目录页码时,很多人都会犯迷糊,尤其是在想要从第三页开始设置...
在撰写一份重要的文稿时,目录页是必不可少的一部分,它可以让读者快速浏览并了解整篇文章的结构和内容。然而,在设置目录页码时,很多人都会犯迷糊,尤其是在想要从第三页开始设置目录页码时更是如此。在这篇文章中,我们将会为您介绍一些简单又实用的技巧,让您轻松地设置从第三页开始的目录页码,让您的文稿显得更加专业和美观。
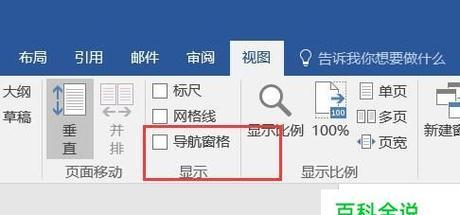
一:选用适合的软件
在设置目录页码之前,我们需要选用适合的文档编辑软件,例如微软Office、WPSOffice等,以确保我们能够轻松地进行目录页码的设置。同时,在选择软件时,我们还需要注意软件版本和兼容性,以免发生设置错误。
二:设置页面样式
在进行目录页码设置之前,我们还需要先设置页面样式。打开文档编辑软件后,在“页面布局”中选择“页面边距”,将上下左右边距设置为2.54厘米,以保证目录页码的位置合理。
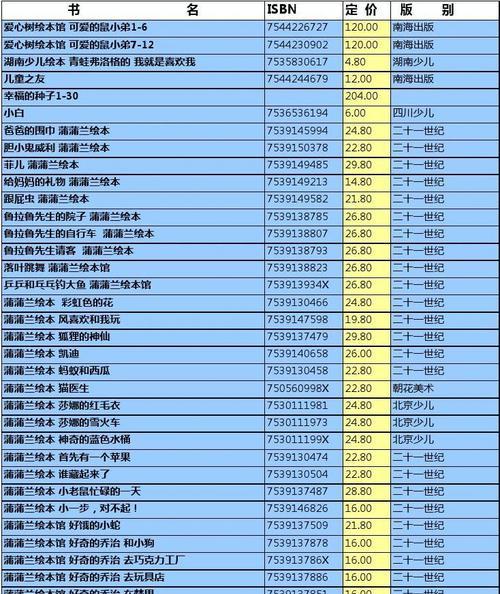
三:添加目录
在设置目录页码前,我们需要先添加目录。打开文档编辑软件后,在“引用”中选择“目录”,在下拉菜单中选择“自动目录1”,即可将目录添加到文档中。
四:隐藏第一页
在进行目录页码设置时,我们需要将第一页隐藏起来,以便从第三页开始设置目录页码。打开文档编辑软件后,在“视图”中选择“页面布局”,勾选“首选项”,在下拉菜单中选择“其他首选项”,找到“页码”,将“显示”改为“开始于第二节”,即可隐藏第一页。
五:设置页眉
在进行目录页码设置时,我们还需要设置页眉。打开文档编辑软件后,在“插入”中选择“页眉”,在下拉菜单中选择“编辑页眉”,在页眉上方添加一行空白区域,以确保页眉不会遮盖目录内容。
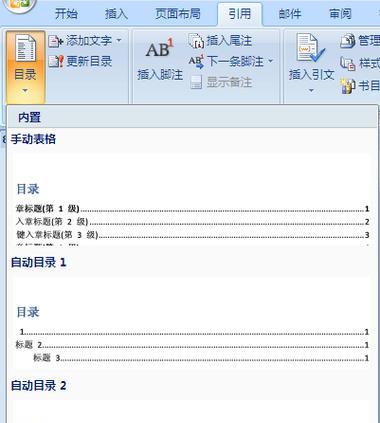
六:编辑页眉
在完成页眉的添加后,我们还需要编辑页眉内容。在文档的第二页上方插入页码,选中页码后,单击鼠标右键,在下拉菜单中选择“格式页码”,在“开始编号于”中输入数字“1”,勾选“从第1页开始编号”,确定后即可完成页码设置。
七:添加分隔线
在完成页码设置后,我们还需要添加分隔线,以区分目录和正文内容。打开文档编辑软件后,在“插入”中选择“分隔线”,在下拉菜单中选择“页底部”,即可在目录和正文之间添加分隔线。
八:设置目录格式
在完成分隔线的添加后,我们还需要设置目录格式。选中目录内容后,单击鼠标右键,在下拉菜单中选择“更新域”,在“更新域”对话框中选择“仅更新页码”,确定后即可完成目录格式设置。
九:调整目录位置
在完成目录格式设置后,我们还需要调整目录位置。选中目录内容后,单击鼠标右键,在下拉菜单中选择“段落”,在对话框中将目录的间距设置为0.5倍行距,并将目录位置设置为“居中”,确定后即可完成目录位置的调整。
十:设置页码格式
在完成目录位置的调整后,我们还需要设置页码格式。选中正文内容后,单击鼠标右键,在下拉菜单中选择“页码格式”,在对话框中将“开始于”设置为数字“1”,确定后即可完成页码格式的设置。
十一:插入分节符
在完成页码格式的设置后,我们还需要插入分节符,以便对每个部分进行单独的页码设置。选中文档中的第一节内容后,单击鼠标右键,在下拉菜单中选择“分节符”,在对话框中选择“下一页”,确定后即可插入分节符。
十二:设置页码风格
在完成分节符的插入后,我们还需要设置页码风格。选中第二节内容后,单击鼠标右键,在下拉菜单中选择“页码格式”,在对话框中选择“开始于”中的数字为“1”,勾选“从第1节开始编号”,确定后即可完成页码风格的设置。
十三:调整页码位置
在完成页码风格的设置后,我们还需要调整页码位置。选中正文内容后,单击鼠标右键,在下拉菜单中选择“段落”,在对话框中将行距设置为1.5倍,确定后即可调整页码位置。
十四:设置页眉页脚
在完成页码位置的调整后,我们还需要设置页眉和页脚。选中第二节内容后,单击鼠标右键,在下拉菜单中选择“页边距”,在对话框中将顶部页边距设置为2.54厘米,确定后即可完成页眉和页脚的设置。
十五:
通过上述简单而实用的目录页码设置技巧,我们可以轻松地将目录页码从第三页开始,让我们的文稿更加美观、规范、专业。当然,这仅是目录页码设置的一部分,我们还需要注意文稿的其他内容排版,以确保文稿整体呈现出最佳效果。
本文链接:https://www.yuebingli.com/article-7268-1.html

