电脑显示未安装音频设备的原因与解决方法(掌握正确的解决方法)
- 电脑知识
- 2025-02-19
- 18

在使用电脑的过程中,遇到电脑显示未安装音频设备的提示信息是非常常见的问题,这时我们该如何解决呢?本文将详细介绍造成电脑显示未安装音频设备的原因,并提供有效的解决方法。...
在使用电脑的过程中,遇到电脑显示未安装音频设备的提示信息是非常常见的问题,这时我们该如何解决呢?本文将详细介绍造成电脑显示未安装音频设备的原因,并提供有效的解决方法。

驱动程序丢失导致音频设备无法使用
当电脑出现未安装音频设备的情况时,首先要检查的就是驱动程序是否丢失。在开始菜单中搜索“设备管理器”,打开后找到“声音、视频和游戏控制器”,如果有黄色感叹号标记,说明此时设备驱动程序无法正常运行。
硬件设备故障导致音频设备失效
如果经过检查之后,电脑还是无法识别你的音频设备,有可能是硬件设备本身出现了故障。此时,我们需要更换新的硬件设备。
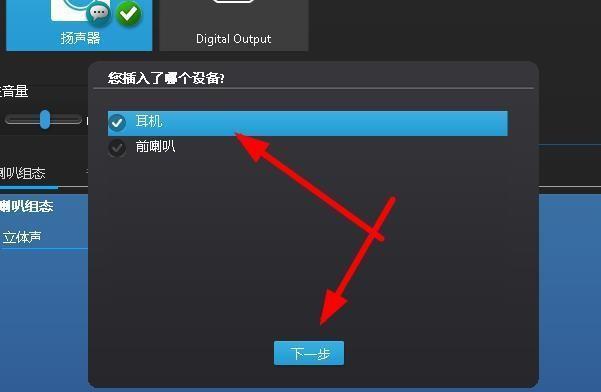
音频设备线路连接松动或损坏
有时候电脑显示未安装音频设备也可能是由于线路连接松动或者是损坏,这时只需要检查线路是否插好或更换新的线路即可。
系统设置错误导致音频设备无法使用
在电脑使用过程中,如果误操作了系统设置,则也会导致电脑显示未安装音频设备的情况。此时我们需要重新设置系统来恢复音频设备的功能。
音频设备卡槽接触不良
如果电脑显示未安装音频设备,有可能是因为音频设备的卡槽接触不良导致的。这时只需要重新拔插一下音频设备,让卡槽重新插紧即可解决问题。
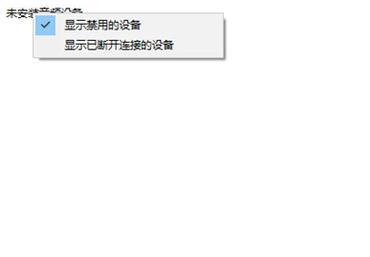
更新系统补丁
有时候电脑显示未安装音频设备是因为系统补丁没有及时更新导致的,我们可以通过更新系统补丁来解决这个问题。
清除注册表缓存
清除注册表缓存也是一种有效的解决方案。打开“运行”窗口,输入“regedit”命令,找到注册表项:HKEY_LOCAL_MACHINE\SOFTWARE\Microsoft\Windows\CurrentVersion\MMDevices\Audio
禁用并启用音频设备
如果电脑显示未安装音频设备,我们可以尝试禁用并启用音频设备,这种方法在大多数情况下都能有效解决问题。
重启电脑
有时候重启电脑也能解决电脑显示未安装音频设备的问题,这种方法简单易行,可以尝试一下。
安装音频驱动程序
如果电脑中未安装音频驱动程序,那么肯定会导致电脑显示未安装音频设备的问题。此时我们需要安装最新的音频驱动程序。
检查默认设置
打开“控制面板”,进入“声音”设置,检查是否将音频设备设置为默认输出设备,有时候只需要重新选择默认设置就能解决问题。
升级操作系统
如果以上方法都不能解决问题,我们可以考虑升级操作系统。最新版本的操作系统通常都能自动识别设备并安装驱动程序。
找到合适的音频设备
如果你的电脑无法识别你的音频设备,可能是因为你使用了不兼容的设备。找到合适的音频设备,可以有效地解决这个问题。
重新安装操作系统
如果以上方法都不能解决问题,我们不妨尝试重新安装操作系统。重新安装操作系统通常会清除之前可能存在的软件和硬件故障。
电脑显示未安装音频设备是一个非常常见的问题,但是只要我们能够正确地诊断并采取正确的解决方法,就能很容易地解决这个问题。希望本文介绍的方法能够对大家有所帮助。
本文链接:https://www.yuebingli.com/article-7278-1.html

