PS快捷键教程——轻松实现图片抠图(以PS如何快速、简便地抠出所需部分)
- 数码常识
- 2025-03-07
- 11
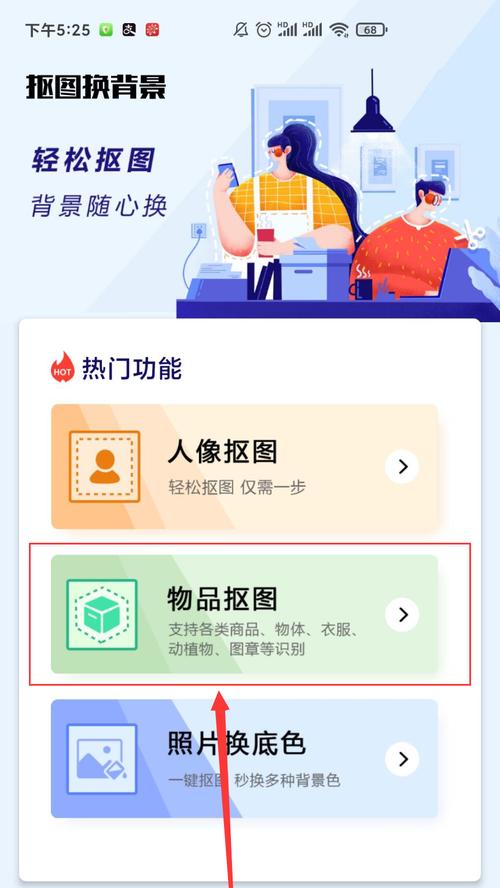
在平面设计、网页设计等领域中,图片抠图是一个常见的工作,但是如果手动选择、删除某些区域,会非常耗时且繁琐。如何才能快速、简便地抠出所需部分呢?这就需要掌握PS的快捷键技...
在平面设计、网页设计等领域中,图片抠图是一个常见的工作,但是如果手动选择、删除某些区域,会非常耗时且繁琐。如何才能快速、简便地抠出所需部分呢?这就需要掌握PS的快捷键技巧。本文将为大家分享一些实用的方法,帮助大家快速学习和掌握。
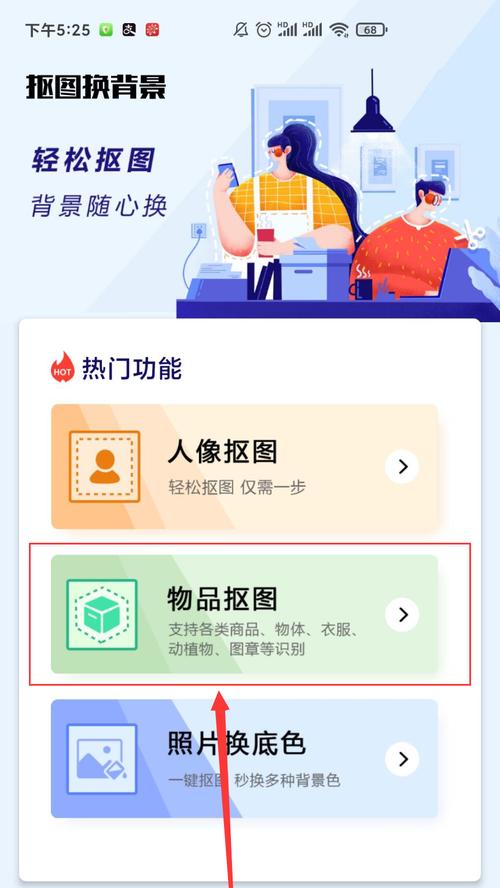
一、先了解选择工具
选定要抠出来的区域之前,我们需要了解几个工具:矩形选框工具、椭圆选框工具、套索工具、魔术棒工具等。这些工具可以帮助我们在图像中选择要抠出来的部分。
二、快速移动视图
当我们在图像中选择要抠出来的部分时,经常需要拖动视图来查看其他区域的情况,这时候就需要掌握快速移动视图的方法。快捷键“H”可以启动手动工具,然后我们可以通过鼠标拖动视图来移动。
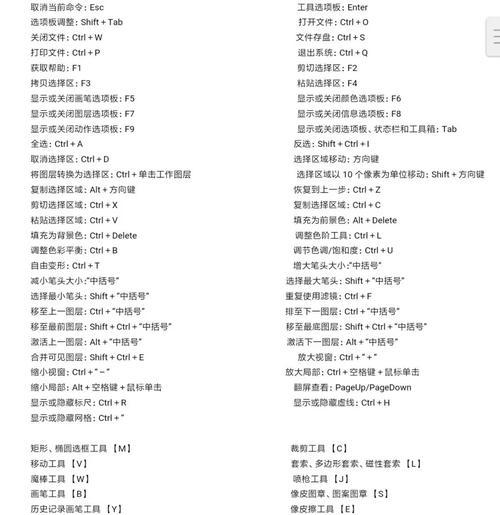
三、放大和缩小图像
抠图时,有时候需要放大或缩小图像来更精确地进行选择,此时可用快捷键“Ctrl”+“+”或“-”来实现。也可以使用“Ctrl”+鼠标滚轮实现图像的放大和缩小。
四、使用矩形选框工具
矩形选框工具是一种基本的选择工具,可用于选择矩形或正方形区域。我们可以通过直接拖动鼠标或按住Shift键来绘制正方形,然后通过快捷键“Ctrl”+“X”来剪切选定的区域。
五、使用椭圆选框工具
椭圆选框工具也是一种基本的选择工具,它可以用来选择椭圆或圆形区域。我们可以通过直接拖动鼠标或按住Shift键来绘制一个圆形或椭圆形,然后通过快捷键“Ctrl”+“X”来剪切选定的区域。
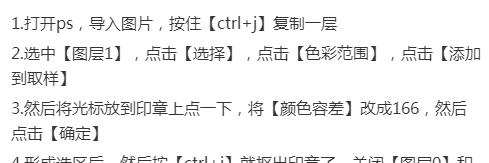
六、使用套索工具
套索工具可以用来选择复杂的形状。当我们在使用此工具时,需要单击鼠标来确定多边形的顶点,完成多边形的绘制后,按下回车键即可选中所需部分。然后通过快捷键“Ctrl”+“X”来剪切选定的区域。
七、使用魔术棒工具
魔术棒工具可以用来选择图像中颜色相似的区域。我们可以设置魔术棒工具的容差值来控制颜色选择的灵敏度。然后单击鼠标即可选中所需区域,然后通过快捷键“Ctrl”+“X”来剪切选定的区域。
八、使用快速选择工具
快速选择工具是一种快速选择区域的工具,它可以根据鼠标点击的位置自动检测周围的像素,并将颜色相似的像素自动选中。我们可以通过调整工具栏中的“容差”值来控制颜色选择的灵敏度。
九、使用磁性套索工具
磁性套索工具可以根据图像的边缘自动吸附,从而更精确地选择所需区域。我们可以设置磁性套索工具的“频率”和“宽度”来控制吸附效果和精度。
十、使用画笔工具
画笔工具可以用来添加或删除所需区域。当我们需要添加或删除某个区域时,可以选择画笔工具,然后设置画笔的大小和透明度,通过单击鼠标或拖动鼠标来实现添加或删除所需区域。
十一、使用放大镜工具
放大镜工具可以放大图像,从而更精确地进行选择。我们可以在工具栏中选择放大镜工具,然后单击鼠标即可将图像放大。然后可以使用画笔工具或快速选择工具等工具进行选择。
十二、使用路径工具
路径工具可以用来创建自定义形状,从而更精确地选择所需区域。我们可以选择路径工具,然后通过鼠标绘制所需形状,并将路径转换为选区。然后通过快捷键“Ctrl”+“X”来剪切选定的区域。
十三、使用分离图层功能
当图片背景和前景色彩相近,难以进行区分时,我们可以使用分离图层功能。我们可以通过菜单栏的“图层”选项中的“图像分离”功能来将图片分离成两个颜色不同的图层。然后使用套索工具或画笔工具等工具进行选择。
十四、使用取色器工具
当我们需要选取某个区域的颜色时,可以使用取色器工具。我们可以在工具栏中选择取色器工具,然后单击鼠标即可选取所需区域的颜色。然后可以使用画笔工具或快速选择工具等工具进行选择。
十五、
掌握这些PS的快捷键和技巧,可以帮助我们更快捷、高效地进行图片抠图工作。不仅可以提高工作效率,还可以让我们的设计更加精准和专业。希望大家可以在实践中运用这些技巧,不断提升自己的设计水平。
本文链接:https://www.yuebingli.com/article-7292-1.html

