笔记本无线网卡不见了怎么办(针对笔记本无线网卡不见的问题)
- 电脑知识
- 2025-02-20
- 4
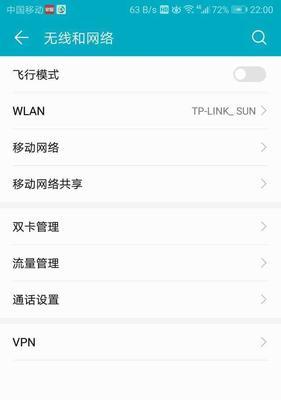
现在人们越来越依赖于网络,笔记本电脑是我们学习、工作和娱乐中不可缺少的工具,但是在使用中会遇到一些问题,比如笔记本无线网卡不见了该怎么办?这时候,我们应该怎样进行处理呢...
现在人们越来越依赖于网络,笔记本电脑是我们学习、工作和娱乐中不可缺少的工具,但是在使用中会遇到一些问题,比如笔记本无线网卡不见了该怎么办?这时候,我们应该怎样进行处理呢?下面将为大家分享一些解决方法。
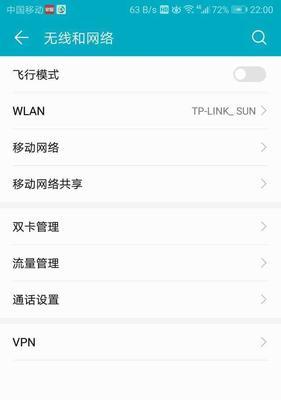
一、检查电脑的无线网卡开关是否开启
如果你发现笔记本的无线网卡不见了,首先需要检查电脑的无线网卡开关是否开启。有些笔记本电脑的无线网卡需要手动开启,而且有些电脑的快捷键可能与其他功能键合并,需要按下FN键才能打开。如果开关没开启,将其打开即可。
二、检查设备管理器中的网络适配器状态
如果无线网卡的开关已经打开,但仍然无法使用,可以尝试通过设备管理器进行排除故障。具体方法是右键点击“我的电脑”,选择“属性”->“设备管理器”,然后找到“网络适配器”选项卡。检查设备管理器中的网络适配器状态是否正常,如果有问题,右键点击该设备,选择“属性”->“驱动程序”->“更新驱动程序”,尝试更新驱动程序。
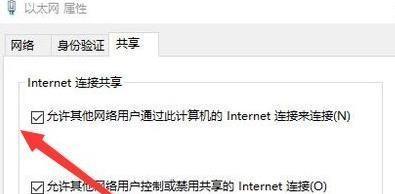
三、检查无线网卡是否被禁用
如果电脑的无线网卡还是不见了,可能是被禁用了。可以通过以下方法打开无线网卡:
1.按下Win+X键,选择“网络连接”->“更改适配器选项”;
2.右键点击无线网卡,选择“启用”。

四、重新安装无线网卡驱动程序
如果以上方法都没有解决问题,可以尝试重新安装无线网卡驱动程序。具体方法是先下载无线网卡驱动程序的最新版本,然后在设备管理器中找到对应的网络适配器,右键点击并选择“卸载设备”,然后安装新的驱动程序。
五、通过系统还原解决问题
如果无线网卡的问题是在最近出现的,可以尝试使用系统还原功能。具体方法是进入“控制面板”->“备份和恢复”,选择“还原计算机中的文件”,然后选择最近的还原点进行恢复。
六、检查网络设置是否正确
如果电脑的无线网卡还是无法使用,可能是网络设置出现了问题。可以尝试重新设置网络连接。具体方法是进入“控制面板”->“网络和共享中心”,选择“更改适配器设置”,然后找到无线网卡所在的连接,右键点击并选择“属性”,检查网络协议是否正确设置。
七、检查无线路由器
如果以上方法都不能解决问题,那么可能是无线路由器出现了故障。可以尝试重启路由器并检查其设置是否正确。
八、检查其他设备是否能够连接网络
如果其他设备都可以连接网络,说明无线路由器正常工作。可以尝试更新笔记本的无线网卡驱动程序或者重置网络设置。
九、升级操作系统
如果以上方法都不能解决问题,可能是操作系统版本过旧或者存在其他问题。可以考虑升级操作系统或者重新安装系统。
十、使用网络诊断工具进行排查
如果无法确定故障原因,可以使用网络诊断工具进行排查。具体方法是进入“控制面板”->“网络和共享中心”->“故障排除”->“网络适配器”,然后按照提示进行操作。
十一、替换无线网卡
如果笔记本的无线网卡已经损坏,只能尝试替换它。可以将其拆卸并购买一块新的无线网卡来替换。
十二、检查病毒或者恶意软件
如果无线网卡不见是由病毒或者恶意软件导致的,可以尝试使用杀毒软件进行扫描并清除病毒。
十三、检查电脑硬件是否出现问题
如果无线网卡不见是由电脑硬件故障导致的,建议将电脑送去专业维修站进行检修。
十四、联系厂商进行维修
如果以上方法都不能解决问题,建议联系笔记本厂商进行维修。
十五、
无线网卡不见是一个常见的问题,有很多原因可能会导致该问题的出现。但是,通过以上方法,我们可以尝试解决这个问题。如果还是无法解决,建议联系笔记本厂商进行维修或者找专业人员进行检修。
本文链接:https://www.yuebingli.com/article-7317-1.html

