Win10教程(Win10操作系统下连接WiFi的详细步骤)
- 家电技巧
- 2024-08-02
- 54
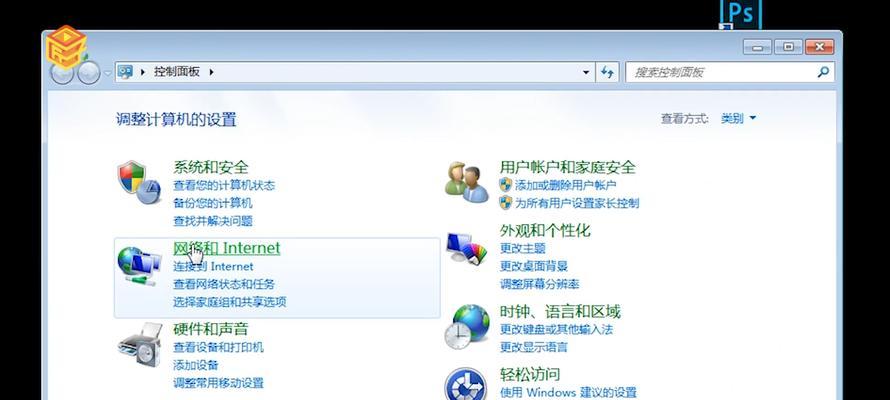
随着无线网络的普及和便利性,我们经常需要在电脑上连接WiFi来进行网上冲浪、工作或学习。而在Windows10操作系统下,调出WiFi连接也是一项基本技能。本文将详细介...
随着无线网络的普及和便利性,我们经常需要在电脑上连接WiFi来进行网上冲浪、工作或学习。而在Windows10操作系统下,调出WiFi连接也是一项基本技能。本文将详细介绍如何在Win10系统中调出并连接WiFi。
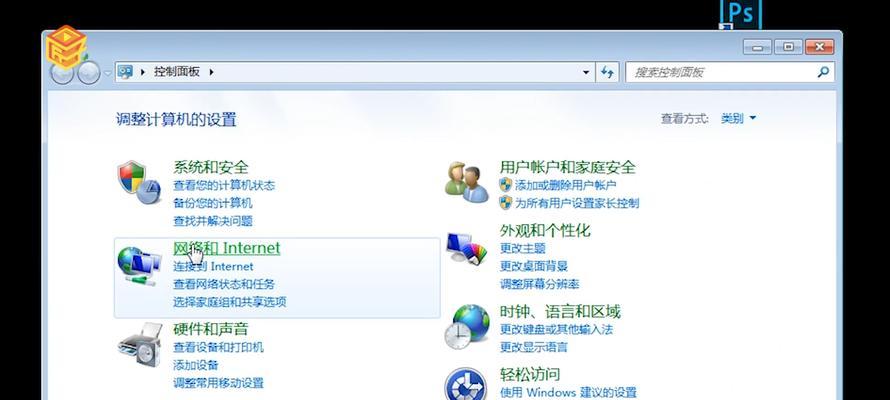
打开网络和互联网设置
在Win10系统中,通过打开“设置”窗口来进行网络和互联网设置的操作。点击屏幕左下角的“开始”按钮,在弹出的菜单中选择“设置”图标,进入设置窗口。
选择网络和互联网选项
在设置窗口中,可以看到多个选项图标,找到并点击“网络和互联网”选项。这将打开网络和互联网设置的详细页面。
点击WiFi选项卡
在网络和互联网设置页面中,可以看到多个选项卡。找到并点击“WiFi”选项卡,进入WiFi设置界面。
启用WiFi功能
在WiFi设置界面中,可以看到一个开关按钮,用于启用或禁用WiFi功能。确保该开关按钮处于打开状态,以便可以搜索并连接可用的WiFi网络。
搜索可用的WiFi网络
在启用WiFi功能后,系统将开始自动搜索附近可用的WiFi网络。稍等片刻,系统会列出所有可用的WiFi网络名称。
选择要连接的WiFi网络
从搜索到的WiFi网络列表中,找到并点击您想要连接的WiFi网络名称。如果网络需要密码,则在弹出的密码输入框中输入正确的密码,并点击“连接”。
等待连接完成
在输入密码并点击“连接”后,系统将开始连接所选的WiFi网络。稍等片刻,系统会自动连接到该网络,并显示“已连接”状态。
检查连接是否成功
打开浏览器或其他网络应用程序,访问一个网站来检查连接是否成功。如果能够正常访问网站,则表示连接已经成功建立。
配置其他网络设置
如果需要,可以进一步配置其他网络设置,如代理服务器、IP地址等。在WiFi设置界面中,找到并点击“高级网络设置”选项,即可进行相关配置。
断开WiFi连接
如果需要断开当前WiFi连接,可以在任务栏右下角找到WiFi图标,右键点击该图标,在弹出菜单中选择“断开”选项即可。
忘记已连接的WiFi网络
如果不再需要某个WiFi网络的连接记录,可以在WiFi设置界面中找到“管理已知的网络”选项,找到并点击所要忘记的WiFi网络名称,并选择“忘记”。
自动连接已知WiFi网络
如果想要Win10系统自动连接已知的WiFi网络,可以在WiFi设置界面中找到“连接到网络时,是否需要我的许可”选项,将其设置为“否”。
WiFi网络质量
在WiFi设置界面中,可以看到当前已连接的WiFi网络的质量信息。如果遇到连接不稳定或速度缓慢的情况,可以根据质量信息尝试调整位置或接收器。
解决WiFi连接问题
如果遇到无法连接WiFi或连接不稳定的问题,可以尝试重启路由器、更新无线网卡驱动程序、检查密码是否正确等常见的故障排除方法。
通过以上的步骤,我们可以在Win10操作系统下轻松地调出和连接WiFi网络。无论是在家中、办公室还是公共场所,我们都可以享受到无线网络带来的便利。
Win10系统如何调出WiFi连接
随着无线网络的普及,我们越来越多地使用WiFi连接来上网。而Win10系统作为目前最新的操作系统,也有很多方便快捷的设置和使用WiFi的方法。本文将详细介绍在Win10系统中如何调出WiFi连接,并教你一步步完成设置和使用的步骤。
1.打开网络和Internet设置
在Win10系统的任务栏中,找到右下角的网络图标,点击鼠标右键,在弹出的菜单中选择“打开网络和Internet设置”。
2.进入网络设置界面
在打开的“网络和Internet设置”窗口中,点击左侧导航栏中的“WLAN”选项,进入WiFi设置界面。
3.打开WiFi开关
在WiFi设置界面中,首先要确保WiFi开关是打开状态,可以通过点击开关右侧的按钮进行开关控制。
4.扫描可用的WiFi网络
点击WiFi设置界面中的“扫描”按钮,系统将自动开始扫描周围可用的WiFi网络,并列出这些网络的名称。
5.选择要连接的WiFi网络
根据扫描结果列表,找到你想要连接的WiFi网络,在其名称下方点击“连接”按钮。
6.输入WiFi密码
如果你选择的WiFi网络需要密码才能连接,系统将弹出密码输入框,请输入正确的密码,并点击“下一步”。
7.连接WiFi网络
系统会自动连接所输入的WiFi密码,稍等片刻,连接成功后会显示“已连接”。
8.修改WiFi设置
在WiFi设置界面中,你可以点击“网络属性”按钮来修改已连接WiFi网络的名称、密码和自动连接等设置。
9.添加其他WiFi网络
如果你还想添加其他WiFi网络到Win10系统,可以点击WiFi设置界面中的“添加网络”按钮,输入网络名称和密码。
10.管理已保存的WiFi网络
在WiFi设置界面中,你还可以点击“管理已知的网络”按钮,来查看和删除Win10系统中已保存的WiFi网络。
11.解决WiFi连接问题
如果在使用WiFi连接时遇到问题,你可以点击WiFi设置界面中的“故障排除”按钮,系统将尝试修复连接问题。
12.WiFi网络共享
在WiFi设置界面中,你还可以通过点击“更改适配器选项”链接来配置和开启WiFi网络共享功能。
13.客户端隔离设置
在WiFi设置界面中,你可以点击“当前连接”下的“Internet选项”链接来配置客户端隔离和共享文件夹等设置。
14.参考其他网络设置
在Win10系统的网络设置界面中,除了WiFi设置外,还有以太网、VPN、代理等其他网络设置可供参考和配置。
15.享受无线网络便利
通过上述的设置和使用步骤,你已经成功调出WiFi连接并连接到可用的网络,现在你可以享受无线网络带来的便利和快捷了。
本文详细介绍了在Win10系统中如何调出WiFi连接,包括打开网络和Internet设置、扫描和选择WiFi网络、连接和管理WiFi网络等步骤。通过这些简单的操作,你可以轻松设置和使用WiFi连接,享受无线上网的便利。无论是家庭、办公还是公共场所,WiFi连接都是一种方便快捷的上网方式,希望本文对你有所帮助。
本文链接:https://www.yuebingli.com/article-738-1.html

