电脑重装系统的详细教程(利用U盘轻松搞定Win7重装)
- 家电技巧
- 2025-03-25
- 11

电脑中毒,系统崩溃,驱动程序出错等问题都可能导致电脑无法正常启动,此时我们需要采取重装系统的方法来解决问题。而利用U盘重装系统Win7是一种快捷、方便、安全的操作方式。...
电脑中毒,系统崩溃,驱动程序出错等问题都可能导致电脑无法正常启动,此时我们需要采取重装系统的方法来解决问题。而利用U盘重装系统Win7是一种快捷、方便、安全的操作方式。

准备工作
在开始进行电脑的重装之前,我们需要准备好以下工具和材料:U盘、Win7系统镜像文件、电脑驱动程序。
制作U盘启动盘
制作U盘启动盘是进行Win7重装的第一步,具体步骤如下:
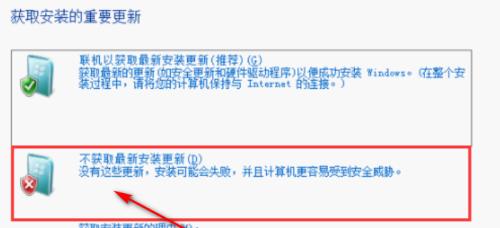
1.下载Win7系统镜像文件;
2.插入U盘,格式化U盘并将其命名为“WIN7”;
3.使用专业的U盘制作工具将Win7系统镜像文件写入U盘;
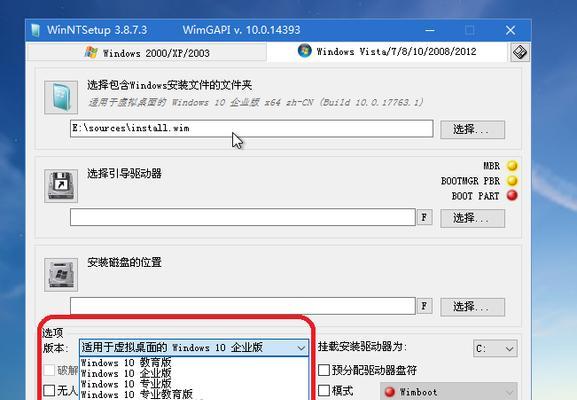
4.制作完成后,在U盘根目录下添加电脑驱动程序。
设置电脑BIOS
在进行Win7重装之前,需要先设置电脑BIOS以使其从U盘启动。具体步骤如下:
1.开机时按下Del键或F2键进入BIOS设置界面;
2.在Boot选项中,将U盘设置为第一启动项;
3.保存设置并退出BIOS。
重启电脑
将制作好的U盘插入电脑后,重启电脑。此时电脑将会从U盘启动并自动进入Win7系统安装界面。
选择语言和时间
在Win7系统安装界面中,选择你所需要的语言和时间格式,并点击“下一步”继续进行操作。
安装方式选择
在Win7系统安装界面中,选择“安装Windows”并点击“下一步”继续进行操作。
接受许可协议
在Win7系统安装界面中,阅读许可协议并勾选“我接受许可条款”,然后点击“下一步”继续进行操作。
选择安装类型
在Win7系统安装界面中,选择“自定义(高级)”选项,然后选择要安装Win7系统的分区或磁盘,并点击“下一步”继续进行操作。
开始安装
在Win7系统安装界面中,点击“开始安装”按钮开始进行系统的安装。
等待安装完成
在Win7系统安装界面中,系统将自动进行安装过程,这个过程需要一定的时间,请耐心等待。
设置用户名和密码
在Win7系统安装界面中,输入你的用户名和密码,并选择一个密码提示问题。
输入产品密钥
在Win7系统安装界面中,输入你的Win7产品密钥,然后点击“下一步”继续进行操作。
更新系统和安装驱动
在Win7系统安装界面中,系统将会自动更新,待更新完成后,安装电脑驱动程序以使电脑正常运行。
重启电脑
在Win7系统安装界面中,系统将会提示你是否要重启电脑,选择“是”,然后等待电脑自动重启。
完成安装
恭喜你,现在你已经成功地重装了Win7系统,并为你的电脑安装了必要的驱动程序。现在你可以开始享受全新的系统啦!
利用U盘重装系统Win7是一种快捷、方便、安全的操作方式。我们只需要准备好U盘、Win7系统镜像文件和电脑驱动程序,并按照步骤一步步操作即可完成系统的重装。希望这篇文章可以对你有所帮助。
本文链接:https://www.yuebingli.com/article-7491-1.html

