怎么查看电脑系统版本型号?简单步骤告诉你!
- 家电技巧
- 2025-03-27
- 7
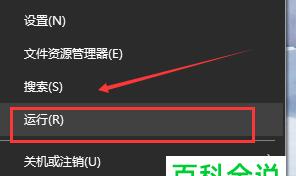
在使用电脑过程中,我们常常需要查看电脑的系统版本和型号等信息。这些信息可以让我们更好地了解电脑的硬件和软件状况,有助于我们更好地维护和管理电脑。怎样快速查看电脑系统版本...
在使用电脑过程中,我们常常需要查看电脑的系统版本和型号等信息。这些信息可以让我们更好地了解电脑的硬件和软件状况,有助于我们更好地维护和管理电脑。怎样快速查看电脑系统版本型号呢?接下来,本文将为大家详细介绍。
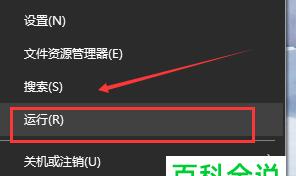
通过“设置”查看系统版本
打开“设置”,点击“系统”选项,在“关于”页面即可查看电脑的系统版本和型号。
通过“控制面板”查看系统版本
打开“控制面板”,点击“系统和安全”选项,在“系统”页面可以查看电脑的系统版本和型号。
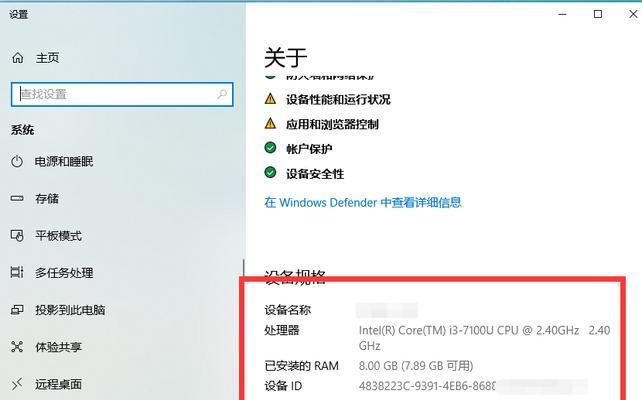
通过“运行”命令查看系统版本
按下“Win+R”组合键打开运行窗口,输入“winver”,点击确定即可查看电脑的系统版本和型号。
通过“设备管理器”查看电脑型号
打开“设备管理器”,展开“计算机”,双击“计算机”即可查看电脑的型号。
通过“系统信息”查看电脑型号
打开“系统信息”,在“系统摘要”页面可以查看电脑的型号。

通过“命令提示符”查看电脑型号
打开“命令提示符”,输入“wmiccsproductgetname”,回车即可查看电脑的型号。
通过“系统属性”查看系统版本
右键点击“我的电脑”,选择“属性”,在“系统”页面可以查看电脑的系统版本和型号。
通过“运行”命令查看系统信息
按下“Win+R”组合键打开运行窗口,输入“msinfo32”,点击确定即可查看电脑的系统信息。
通过“注册表”查看系统版本
打开“注册表”,依次展开HKEY_LOCAL_MACHINE\SOFTWARE\Microsoft\WindowsNT\CurrentVersion,可以查看电脑的系统版本和型号。
通过“快捷方式”查看系统版本
在桌面上新建一个文本文档,输入“winver”,将文本文档保存为“winver.exe”的快捷方式,双击快捷方式即可查看电脑的系统版本和型号。
通过“PowerShell”查看电脑型号
打开PowerShell,输入“Get-WmiObjectWin32_ComputerSystem|Select-ObjectModel”,回车即可查看电脑的型号。
通过“硬件设备”查看电脑型号
打开“硬件设备”,展开“计算机”,右键点击“计算机”,选择“属性”,在“系统”页面可以查看电脑的型号。
通过“任务管理器”查看系统版本
打开“任务管理器”,点击“性能”选项卡,可以查看电脑的系统版本和型号。
通过“驱动程序”查看电脑型号
打开“设备管理器”,展开“计算机”,右键点击“计算机”,选择“属性”,切换到“驱动程序”选项卡,可以查看电脑的型号。
通过“DxDiag”查看系统版本
按下“Win+R”组合键打开运行窗口,输入“dxdiag”,回车即可查看电脑的系统版本和型号。
以上就是查看电脑系统版本型号的十五种方法,每种方法都有其优缺点,具体使用取决于个人习惯和需要。不过,无论用哪种方法,都能够快速方便地获取电脑信息,让我们更好地了解和管理电脑。
本文链接:https://www.yuebingli.com/article-7554-1.html

