以ps填充选区快捷键的简便操作(轻松掌握PS填充选区的技巧与窍门)
- 电脑知识
- 2024-07-06
- 87
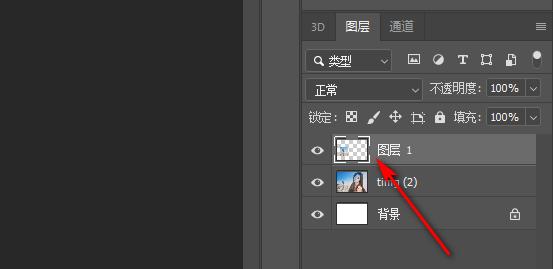
在使用AdobePhotoshop进行图像编辑和设计时,填充选区是一个常用且非常重要的操作。掌握填充选区的技巧可以帮助我们更加高效地完成工作。本文将介绍如何利用PS填充...
在使用AdobePhotoshop进行图像编辑和设计时,填充选区是一个常用且非常重要的操作。掌握填充选区的技巧可以帮助我们更加高效地完成工作。本文将介绍如何利用PS填充选区快捷键来简化操作,提高工作效率。
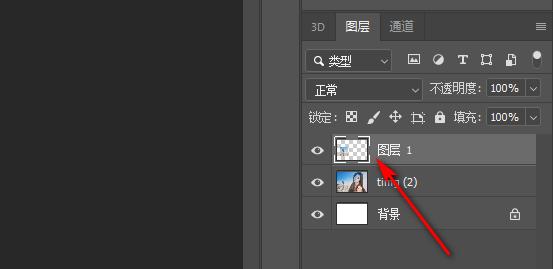
1.快捷键的作用及好处
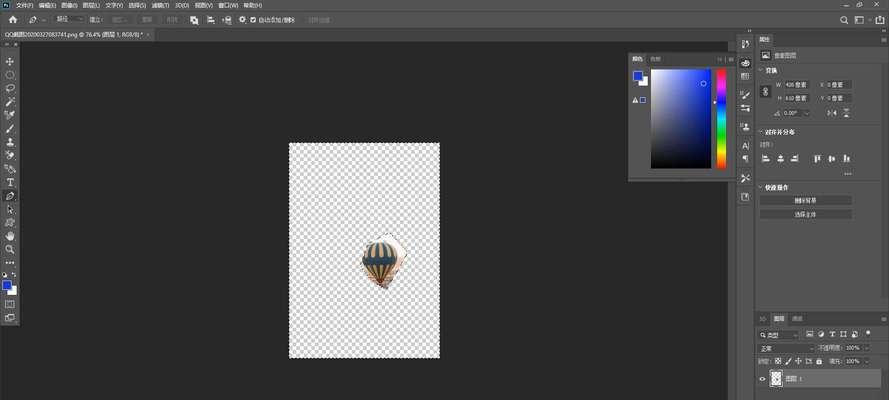
填充选区是我们经常需要使用的功能之一,而掌握对应的快捷键可以极大地提高我们的工作效率,减少重复性操作,让我们更加专注于创作和设计。
2.查找并记住填充选区的快捷键
在Photoshop中,有很多快捷键可以实现填充选区的操作。我们首先需要查找并记住这些快捷键,以便在实际操作中能够快速调用。
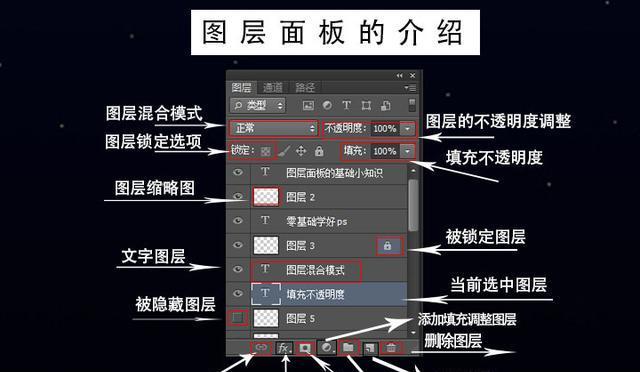
3.使用Alt+Delete快捷键进行前景色填充
Alt+Delete是一个常用的快捷键组合,它可以将前景色快速填充到选中的区域中。这在需要大面积填充颜色时非常实用。
4.使用Ctrl+Delete快捷键进行背景色填充
与Alt+Delete相似,Ctrl+Delete可以将背景色快速填充到选中的区域中。这个快捷键组合适用于需要用背景色填充大面积区域的情况。
5.切换快捷键的颜色填充模式
在填充选区时,我们可以通过按住Shift键加上以上快捷键,实现从前景色到背景色或者从背景色到前景色的切换。这个功能可以帮助我们快速调整填充颜色,提高工作效率。
6.调整填充不透明度的快捷方式
除了颜色选择之外,我们还可以通过调整填充的不透明度来达到特殊效果。按下Shift+Alt+Delete可以打开一个填充选项对话框,其中包含了调整不透明度的选项。
7.快速选择常用填充颜色的方法
为了更加高效地选择常用的填充颜色,我们可以使用D键将前景色和背景色还原为默认黑白颜色,或者使用X键交换前景色和背景色。
8.利用历史记录面板提高填充选区的灵活性
如果我们对填充操作不满意,可以通过历史记录面板快速返回之前的状态。这样,我们可以更加灵活地调整填充选区,以符合我们的设计需求。
9.使用工具预设自定义填充选区的设置
在Photoshop中,我们可以根据实际需求自定义填充选区的设置,并将其保存为工具预设。这样,在以后的使用中,我们可以快速调用自定义的填充选区设置。
10.利用快捷键组合实现连续填充
如果我们需要对多个选区进行相同的填充操作,可以使用Ctrl+Shift+Delete来实现连续填充。这个快捷键组合会自动应用上一次的填充设置。
11.快速选择和取消选择选区的方法
在进行填充操作之前,我们需要先选择相应的区域。我们可以通过按住Ctrl键并单击区域来进行选择,或者按住Alt键并单击已选择的区域来取消选择。
12.利用快捷键组合复制和粘贴填充样式
当我们需要将一个填充样式应用到其他图层或选区时,可以使用Ctrl+J复制图层或选区,并使用Ctrl+Shift+V粘贴填充样式。
13.使用快捷键调整填充选区的不透明度和混合模式
我们可以使用数字键来调整填充选区的不透明度和混合模式。按下数字键1可以将不透明度设置为10%,按下数字键5可以将不透明度设置为50%。
14.利用Shift+F5快捷键调用填充对话框
如果我们需要更多高级填充选项,可以使用Shift+F5快捷键调用填充对话框。在这个对话框中,我们可以设置填充的内容、模式和透明度等参数。
15.练习和熟练掌握填充选区的快捷键
掌握填充选区的快捷键需要反复练习和熟悉,只有通过实际操作,我们才能更好地掌握这些技巧,并且在实际工作中得心应手。
通过学习和掌握PS填充选区的快捷键,我们可以更加高效地进行图像编辑和设计。这些快捷键可以帮助我们简化操作步骤,提高工作效率,让我们的创作更加出色。不断练习和熟悉这些快捷键,将使我们在使用Photoshop时事半功倍。
本文链接:https://www.yuebingli.com/article-76-1.html

