win10添加局域网打印机共享的步骤是什么?遇到问题该如何解决?
- 数码常识
- 2025-03-18
- 11

随着科技的不断发展,我们的生活越来越离不开计算机,打印机作为计算机的外设,也成为了必不可少的工具。在局域网中,我们可以通过共享打印机的方式,将多台电脑连接在一起,使得我...
随着科技的不断发展,我们的生活越来越离不开计算机,打印机作为计算机的外设,也成为了必不可少的工具。在局域网中,我们可以通过共享打印机的方式,将多台电脑连接在一起,使得我们可以在不同的电脑上进行打印。在Win10系统下,如何添加局域网打印机共享呢?本文将为大家一一解答。

打开设置菜单
在Win10系统中,我们可以通过点击桌面左下角的Windows图标,在弹出的菜单中选择“设置”来进入系统设置菜单。
点击设备选项
在系统设置菜单中,我们需要找到并点击“设备”选项,进入设备管理页面。
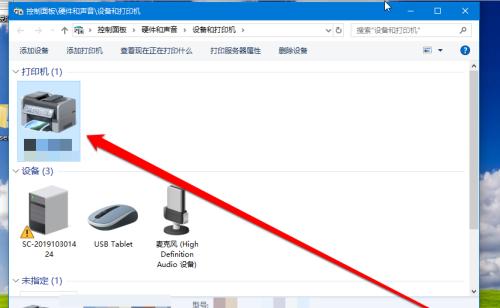
选择“打印机与扫描仪”
在设备管理页面中,我们需要选择“打印机与扫描仪”选项,以便能够添加和管理打印机。
点击“添加打印机或扫描仪”
在打印机与扫描仪页面中,我们需要点击“添加打印机或扫描仪”按钮,以便添加新的打印机设备。
选择“网络打印机”
在添加打印机或扫描仪页面中,我们需要选择“网络打印机”选项,进入局域网打印机共享的添加操作界面。

点击“找到打印机”
在网络打印机页面中,我们需要点击“找到打印机”按钮,以便寻找局域网享的打印机。
选择要添加的打印机
在找到打印机之后,我们需要从列表中选择要添加的打印机,并点击“下一步”按钮。
安装驱动程序
在选择要添加的打印机之后,系统会提示我们是否安装驱动程序,我们需要点击“是”按钮,并耐心等待驱动程序的安装过程。
设置默认打印机
在驱动程序安装完成后,我们需要将新增的打印机设置为默认打印机,以便在使用时方便快捷。
测试打印
在添加打印机完成后,我们需要测试一下新添加的打印机是否可以正常工作,可打印一张测试页进行测试。
修改打印机设置
如果我们想要修改打印机的一些设置,比如纸张大小、纸张类型等,我们可以在“设备和打印机”界面中右键单击所要修改的打印机,并选择“打印机首选项”进行修改。
删除打印机
如果我们不再需要某个打印机,或者某个打印机出现了故障,我们可以在“设备和打印机”界面中右键单击所要删除的打印机,并选择“删除设备”进行删除。
设置共享打印机
如果我们想要将自己的打印机共享给其他人使用,我们可以在“设备和打印机”界面中右键单击所要共享的打印机,并选择“共享”选项,进行设置。
网络打印机的安全问题
在进行局域网打印机共享时,我们需要注意网络安全问题,以免造成数据泄露等问题。
在Win10系统下添加局域网打印机共享,只需要按照以上步骤进行操作即可。添加打印机虽然看起来比较简单,但是在实际操作中可能会遇到一些问题,我们需要耐心地解决,并注意网络安全问题。希望本文能够帮助到大家,让大家可以更加便捷地使用打印机。
本文链接:https://www.yuebingli.com/article-7650-1.html

