解决Word文档打不开的方法(修复打不开Word文档的简单有效技巧)
- 电脑知识
- 2024-07-28
- 29
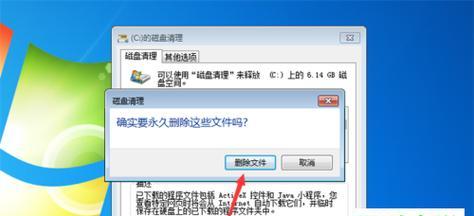
随着电子文档的广泛应用,微软Word已成为最常用的文档编辑软件之一。然而,有时我们会遇到无法打开Word文档的情况,这可能是由于多种原因造成的。本文将介绍一些常见的方法...
随着电子文档的广泛应用,微软Word已成为最常用的文档编辑软件之一。然而,有时我们会遇到无法打开Word文档的情况,这可能是由于多种原因造成的。本文将介绍一些常见的方法,帮助您解决无法打开Word文档的问题。
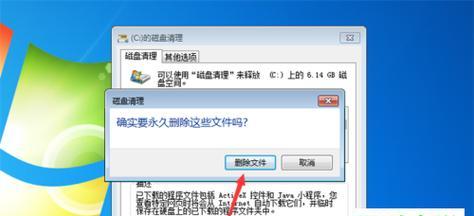
检查文件格式
检查您的Word文档的文件格式是否正确。有时候,文档的扩展名可能被错误地更改或删除,导致无法正常打开。确保文件扩展名为.doc或.docx。
尝试使用其他版本打开
如果您使用的是较旧版本的Word软件打不开文档,可以尝试使用较新版本的Word软件来打开。有时,新版本的Word能够正确解析旧版本的文档格式。
检查文档是否受损
文档受损也是无法打开的常见原因之一。尝试在Word中打开其他文档,如果其他文档可以打开,则可能是该特定文档受损。尝试使用Word自带的修复工具修复受损的文档。
尝试使用“打开和修复”功能
Word软件提供了一个“打开和修复”功能,可用于尝试修复无法打开的文档。在Word软件中,选择“文件”>“选项”>“资源”>“检查Office应用程序”,然后选择“在线修复”。这将尝试自动修复受损的文件。
检查文档是否被锁定
有时,文档可能被其他程序或用户锁定,导致无法打开。确保没有其他程序正在使用该文档,并检查是否有其他用户正在编辑该文档。关闭所有相关程序和编辑器后,尝试重新打开文档。
尝试更改文档的后缀名
有时,更改文档的后缀名也可以解决打不开的问题。尝试将文档的扩展名更改为.doc或.docx,并尝试重新打开。
恢复以前版本的文档
如果您使用的是支持版本历史记录的云存储服务(如OneDrive),可以尝试恢复以前版本的文档。在云存储服务中找到该文档,右键单击并选择“版本历史记录”或类似选项。
使用第三方工具修复文档
如果所有自带方法都无法修复文档,可以尝试使用一些专业的第三方工具来修复受损的Word文档。这些工具具有更高的修复成功率,可以帮助您恢复文档内容。
检查Word软件是否最新
有时,Word软件本身存在一些bug或问题,可能导致无法打开文档。确保您的Word软件是最新版本,以避免这些已知问题。
重启计算机
有时,计算机出现故障或缓存问题可能导致无法打开文档。尝试重新启动计算机,然后再次尝试打开文档。
使用其他文档编辑软件
如果所有尝试都无效,可以考虑使用其他文档编辑软件来打开文档。有很多替代软件可供选择,如LibreOffice、WPSOffice等。
将文档复制到新文件
创建一个新的Word文档,并将原始文档的内容复制到新文件中。有时,这种方法可以解决打不开的问题。
检查计算机中的病毒
有时,计算机中的病毒可能会损坏文档文件,导致无法打开。运行杀毒软件进行全面扫描,并确保您的计算机是安全的。
联系微软支持
如果您尝试了以上所有方法仍然无法解决问题,可以联系微软支持团队,寻求他们的帮助和指导。
遇到无法打开Word文档的问题时,可以尝试检查文件格式、使用其他版本打开、检查文档是否受损、尝试使用“打开和修复”功能等方法进行修复。若这些方法都无效,可以尝试使用第三方工具、联系微软支持或使用其他文档编辑软件来解决问题。重要的是不要恐慌,根据具体情况采取适当的解决措施。
Word文档打不开的修复方法
在使用Word处理文档的过程中,有时会遇到文档打不开的问题,这可能是由于各种原因引起的。本文将介绍一些常见的修复方法,帮助读者解决Word文档打不开的困扰。
检查文件格式是否兼容
当遇到Word文档打不开的情况时,首先需要检查文件格式是否兼容。某些较早版本的Word可能无法打开较新版本的文档,或者在跨平台使用时出现格式问题。可以尝试将文档保存为较低版本的Word格式或其他通用格式(如RTF),然后再尝试打开。
检查文件路径是否正确
有时,当文件的存储位置或文件名被更改后,Word会无法找到文档并打开。在遇到文档打不开问题时,应先检查文件路径是否正确,并确保文件名没有被更改。如果需要,可以尝试使用“文件”->“打开”功能手动定位文件并打开。
尝试使用修复工具
Word提供了一些修复工具,可以尝试使用这些工具来修复无法打开的文档。可以使用“打开和修复”功能来自动修复受损的文档。在Word启动时按住Ctrl键并点击Word图标,然后选择“打开和修复”来尝试修复文档。
检查文档是否受损
有时,Word文档可能因为各种原因而受损,导致无法正常打开。在遇到文档打不开的情况下,可以尝试通过打开其他正常的文档来判断是不是该文档本身存在问题。如果其他文档可以正常打开,那么很可能是该文档受损,可以尝试使用Word自带的修复功能或第三方修复工具进行修复。
检查Word程序是否正常
有时,Word程序本身出现问题也可能导致文档无法打开。在遇到文档打不开的情况下,可以尝试重新启动Word程序,并检查是否能够正常打开其他文档。如果其他文档也无法正常打开,那么可能是Word程序本身存在问题,可以尝试重新安装或升级Word程序。
使用备份文件恢复
如果你在编辑Word文档时开启了备份功能,那么你可以尝试使用备份文件恢复文档。打开Word软件,在“文件”->“选项”->“保存”中找到备份文件的保存位置,尝试打开备份文件查看是否可以恢复丢失的内容。
尝试使用其他文档编辑器
如果无法在Word中打开文档,可以尝试使用其他文档编辑器来打开。有时其他文档编辑器可能对文档的格式更加宽容,能够成功打开并修复受损的文档。常见的替代文档编辑器包括LibreOffice、GoogleDocs等。
检查电脑病毒感染
计算机感染病毒可能导致Word文档无法打开。在遇到文档打不开的情况下,可以先进行病毒扫描,确保计算机没有受到病毒感染。如果发现病毒,及时清除病毒,并重新尝试打开文档。
修复Word程序
如果只有某个特定文档无法打开,而其他文档可以正常打开,那么可能是Word程序本身出现了一些问题。可以尝试修复Word程序,具体方法可以在控制面板中选择“程序和功能”,找到MicrosoftOffice并点击“更改”进行修复。
尝试转换文档格式
如果无法使用Word打开文档,可以尝试将文档转换为其他格式。将Word文档转换为PDF格式或纯文本格式,然后尝试打开。有时转换后的文档能够成功打开,这样也可以临时解决文档无法打开的问题。
使用第三方修复工具
如果上述方法无法修复文档打不开的问题,可以尝试使用第三方的修复工具。市面上有许多专门用于修复受损Word文档的工具,可以尝试其中一些工具进行修复。
恢复备份或使用文件修复软件
如果有Word文档备份或使用文件修复软件的习惯,可以尝试使用这些方式来恢复受损的文档。备份和文件修复软件可以帮助恢复丢失的数据或修复损坏的文件。
咨询专业技术人员
如果以上方法都无法解决文档打不开的问题,可以寻求专业技术人员的帮助。他们可能有更深入的知识和经验,能够帮助你解决文档打不开的困扰。
预防措施
为了避免文档打不开的情况发生,建议定期备份重要的Word文档,并确保电脑系统和Word程序是最新的版本。同时,注意计算机安全,定期进行病毒扫描,避免病毒感染。
遇到Word文档打不开的情况时,不要惊慌,可以尝试按照以上方法逐一排查和修复。在大多数情况下,这些方法可以帮助你恢复丢失的文档或修复无法打开的问题。如果问题依然无法解决,建议寻求专业人士的帮助,以便更好地解决问题。
本文链接:https://www.yuebingli.com/article-790-1.html

