如何设置win7定时关机?win7定时关机设置步骤是什么?
- 电脑知识
- 2025-03-14
- 11
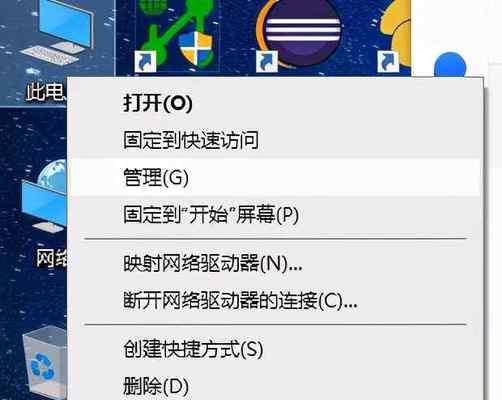
Win7作为一款老牌的操作系统,在各种计算机系统中仍然占有一席之地。不过,有些Win7用户可能会感到头疼的问题就是如何定时关机。对于想要自动化关闭计算机的用户来说,Wi...
Win7作为一款老牌的操作系统,在各种计算机系统中仍然占有一席之地。不过,有些Win7用户可能会感到头疼的问题就是如何定时关机。对于想要自动化关闭计算机的用户来说,Win7的定时关机功能可以非常实用。本文将详细介绍Win7定时关机的设置方法,帮助大家轻松实现自动关闭计算机的目的。
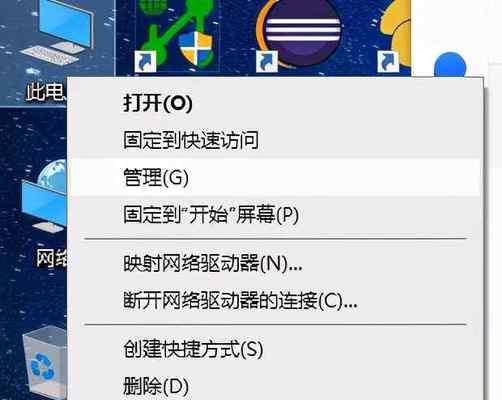
打开计算机
在开始设置前,首先需要启动计算机并进入Win7操作系统。
点击“开始”菜单
在Win7操作系统界面中,找到“开始”菜单并点击打开。

寻找“运行”命令
在“开始”菜单中,找到“运行”命令并点击打开。
输入“shutdown-s-t60”命令
在“运行”对话框中输入“shutdown-s-t60”命令,并点击“确定”按钮。“-s”表示关闭计算机,“-t”后面的数字表示关闭的延迟时间,单位为秒。
关闭计算机
点击“确定”后,计算机将开始倒计时,60秒后自动关闭。

设置自定义延迟时间
如果60秒的时间不够长,用户也可以根据需要设置自定义的延迟时间。如果需要在30分钟后关闭计算机,可以输入“shutdown-s-t1800”命令。
创建快捷方式
为了方便以后使用,用户可以将定时关机的命令创建成桌面快捷方式。具体方法是,在桌面上右键点击,选择“新建”-“快捷方式”,在弹出的对话框中输入“shutdown-s-t60”命令并点击“下一步”按钮,然后给快捷方式起一个自定义的名称即可。
设置每天定时关机
有些用户需要每天定时关机,这时可以借助Win7系统内置的计划任务功能来实现。具体方法是,在“开始”菜单中找到“控制面板”并点击打开,在控制面板中选择“系统和安全”-“管理工具”-“任务计划程序”,然后在任务计划程序中添加一个新任务,在新任务中选择“关机”操作并设置自定义的定时关机时间。
设置定时关机的提示音
为了避免定时关机过程中误操作导致数据丢失等问题,用户可以为定时关机设置提示音。具体方法是,在“运行”对话框中输入“shutdown-s-t600-c'你的计算机将在10分钟后关机,请保存好你的工作'”命令,并点击“确定”按钮。“-c”后面的内容表示提示信息,用户可以根据需要自定义。
取消定时关机
如果定时关机的命令已经输入但想要取消关机,可以在“运行”对话框中输入“shutdown-a”命令并点击“确定”按钮即可。
关机计划与定时任务区别
在进行定时关机设置时,有些用户可能会混淆关机计划和定时任务的概念。实际上,关机计划是基于任务计划程序实现的,而定时任务则是基于WindowsTaskScheduler实现的。两者的设置方法略有不同,需要根据具体需求选择。
Win7定时关机常见问题
在进行Win7定时关机设置时,可能会遇到一些常见问题,例如无法关闭计算机、延迟时间设置错误等问题。这时用户可以通过调整命令参数或重新设置来解决。
Win7定时关机的注意事项
在使用Win7定时关机功能时,用户需要注意以下几点:要避免数据丢失等问题,建议在关闭计算机前保存好所有工作;要注意系统更新和病毒扫描等进程,以免影响定时关机进程;要谨慎使用强制关机命令,以免损坏系统文件和数据。
Win7定时关机的优点
Win7定时关机功能具有以下几个优点:一是可以实现自动化关闭计算机,方便用户的使用;二是能够避免无意间忘记关闭计算机而导致的能源浪费问题;三是对于需要每天定时关闭计算机的用户来说,可以方便地进行设置和管理。
通过本文的介绍,相信大家已经了解了Win7定时关机的设置方法和注意事项。无论是单次定时关机还是每天定时关机,都可以通过简单的命令行操作或任务计划程序来实现。在日常使用计算机时,建议大家合理使用定时关机功能,减少能源浪费,提高计算机使用效率。
本文链接:https://www.yuebingli.com/article-7913-1.html

