惠普电脑重装系统教程?如何一步步完成系统重装?
- 电脑知识
- 2025-03-17
- 11
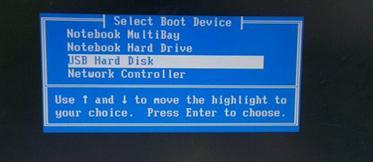
随着时间的推移,电脑的速度会变得越来越慢,出现各种各样的问题。这时候,重装系统是一个不错的选择。在这篇文章中,我们将介绍如何使用U盘重新安装惠普电脑系统的详细步骤和注意...
随着时间的推移,电脑的速度会变得越来越慢,出现各种各样的问题。这时候,重装系统是一个不错的选择。在这篇文章中,我们将介绍如何使用U盘重新安装惠普电脑系统的详细步骤和注意事项。
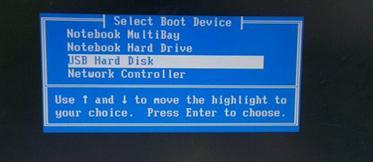
一、备份重要文件
二、下载适合你电脑型号的系统镜像
三、制作启动盘
四、重启电脑并进入BIOS设置
五、选择U盘启动
六、安装过程中的操作
七、选择安装类型
八、删除分区并新建分区
九、进行系统安装
十、安装完成后的操作
十一、驱动安装
十二、更新系统
十三、安装常用软件
十四、注意事项
十五、
一、备份重要文件
在重装系统前,务必备份好电脑上的重要文件,如照片、文档等。因为重装系统会抹掉硬盘上所有数据,如果没有备份,这些文件将会永久丢失。
二、下载适合你电脑型号的系统镜像
在官网或第三方网站上下载与你电脑型号和操作系统相匹配的系统镜像,不要下载不明来源的镜像,以免植入病毒。
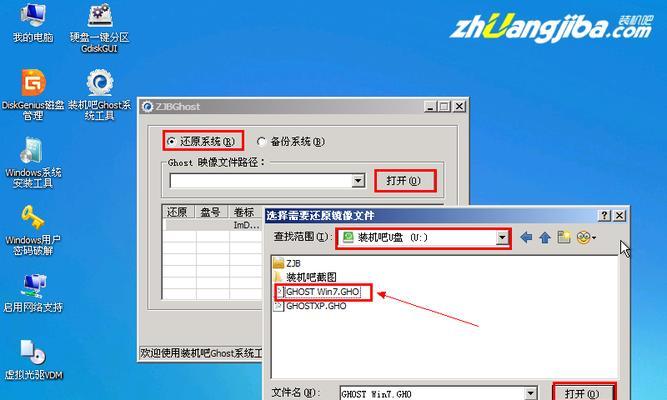
三、制作启动盘
将下载好的系统镜像写入U盘制作成启动盘。这里推荐使用Rufus等专业的制作工具。
四、重启电脑并进入BIOS设置
在电脑开机时,按下相应的按键进入BIOS设置,通常是F2或Delete键。不同的电脑厂商可能会有所不同,可以在百度上查找。
五、选择U盘启动
在BIOS设置中找到“Boot”选项卡,将U盘放在首位,然后保存并退出。这时电脑会自动从U盘启动。
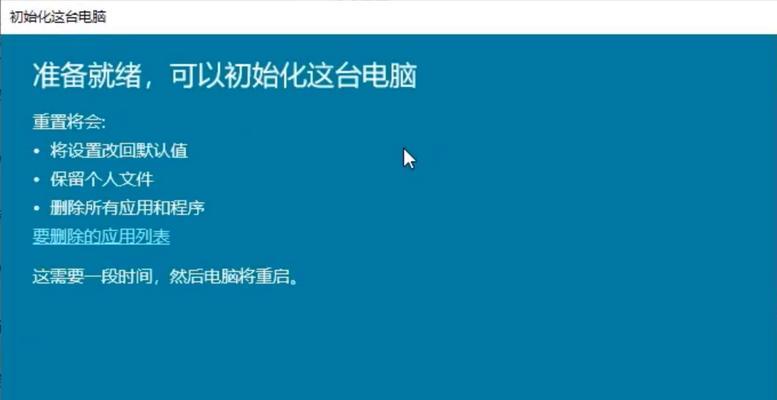
六、安装过程中的操作
根据提示完成安装步骤,如选择语言、键盘布局等。注意:在安装界面中,一定要选中“自定义安装”,否则会保留原有系统和文件。
七、选择安装类型
在自定义安装选项中,可以选择“升级保留文件和设置”、“仅保留文件”和“删除所有文件并进行安装”三个选项。根据自己需求选择。
八、删除分区并新建分区
在分区界面中,选择所有分区,然后删除,新建一个全新的分区。这样可以保证系统安装的干净无误。
九、进行系统安装
选择新建的分区进行系统安装,并根据提示完成相关设置。安装时间会比较长,请耐心等待。
十、安装完成后的操作
安装完成后,将U盘取出,重新启动电脑。登录系统后,需要进行一些基本设置,如设置用户名、密码等。
十一、驱动安装
在设备管理器中查看电脑的硬件情况,下载并安装相应驱动。这样可以保证电脑正常使用。
十二、更新系统
在控制面板中找到Windows更新,下载并安装最新的系统更新,保证电脑更加稳定。
十三、安装常用软件
根据自己的需求,下载并安装常用软件,如腾讯QQ、微信等。
十四、注意事项
在重装系统前,需要备份好文件,并下载适合自己电脑的系统镜像。在安装时一定要选择自定义安装,并删除原有分区。安装完成后需要安装驱动和更新系统。在使用过程中需要注意电脑的维护和保养。
十五、
通过以上步骤,我们可以成功地将惠普电脑重装系统,并保证电脑的正常使用。重装系统需要谨慎操作,但是如果操作正确,可以让电脑变得更加流畅和稳定。
本文链接:https://www.yuebingli.com/article-8006-1.html

