如何进行电脑截屏?掌握三种简单方法轻松截图!
- 家电技巧
- 2025-04-09
- 18
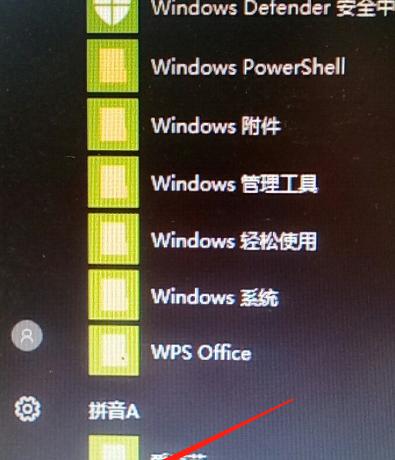
在生活和工作中,我们经常需要用到电脑截屏。比如,想要分享一张网页或软件界面给别人,或者想要保存某个窗口的内容等等。但是,有些人可能不知道如何进行电脑截屏,或者只知道一种...
在生活和工作中,我们经常需要用到电脑截屏。比如,想要分享一张网页或软件界面给别人,或者想要保存某个窗口的内容等等。但是,有些人可能不知道如何进行电脑截屏,或者只知道一种方法。本文将为大家介绍三种简单实用的电脑截屏方法,分别适用于Windows、Mac和Chromebook三个系统。
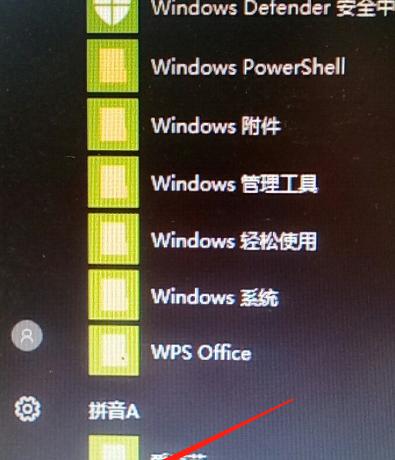
一、Windows系统上的截屏方法
1.使用“PrintScreen”键进行全屏截图
在键盘上找到“PrintScreen”键(有时写作“PrtScn”或“PrtScr”),按下后即可将整个屏幕截图保存到剪贴板中。如果想要保存到文件中,可以使用画图或其他编辑软件粘贴并保存。

2.使用“Alt+PrintScreen”键进行窗口截图
如果只需要截取当前窗口的内容,可以使用“Alt+PrintScreen”键组合。按下后,当前窗口的截图就会保存到剪贴板中,同样可以粘贴到画图或其他编辑软件中进行处理。
3.使用“Windows+Shift+S”进行区域截图
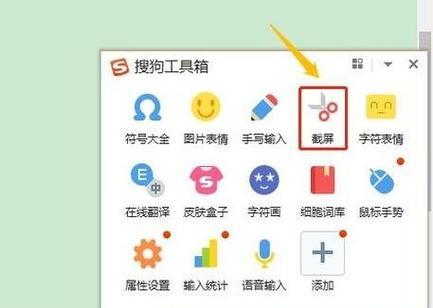
如果只需要截取屏幕上的某个区域,可以使用“Windows+Shift+S”组合键。按下后,屏幕会变暗,此时可以用鼠标拖动选择要截图的区域,然后截图就会保存到剪贴板中。
二、Mac系统上的截屏方法
4.使用“Command+Shift+3”进行全屏截图
在Mac系统上,按下“Command+Shift+3”组合键即可对整个屏幕进行截屏。截图会自动保存到桌面上。
5.使用“Command+Shift+4”进行区域截图
如果只需要截取屏幕上的某个区域,可以使用“Command+Shift+4”组合键。按下后,鼠标会变成一个十字架,此时可以用鼠标拖动选择要截图的区域,然后截图也会自动保存到桌面上。
6.使用“Command+Shift+4+空格键”进行窗口截图
如果只需要截取当前窗口的内容,可以使用“Command+Shift+4”组合键,然后再按一下空格键。此时鼠标会变成一个相机的形状,鼠标移动到窗口上时,窗口会变成蓝色,点击即可进行截图。截图也会保存到桌面上。
三、Chromebook系统上的截屏方法
7.使用“Ctrl+按键”进行全屏截图
在Chromebook系统上,按下“Ctrl+Switcher”(通常是F5)组合键可以进行全屏截图。截图会自动保存到下载文件夹中。
8.使用“Ctrl+Shift+按键”进行部分截图
如果只需要截取屏幕上的某个区域,可以使用“Ctrl+Shift+Switcher”组合键。按下后,鼠标会变成一个十字架,此时可以用鼠标拖动选择要截图的区域,然后截图也会自动保存到下载文件夹中。
9.使用“Ctrl+Shift+Alt+按键”进行窗口截图
如果只需要截取当前窗口的内容,可以使用“Ctrl+Shift+Alt+Switcher”组合键。按下后,鼠标变成一个相机的形状,鼠标移动到窗口上时,窗口会变成蓝色,点击即可进行截图。截图也会自动保存到下载文件夹中。
四、其他技巧和注意事项
10.截图前注意保存其他工作
在进行电脑截屏之前,建议先保存好其他正在进行的工作,避免截图时误操作。
11.截图后要及时处理
完成截图后,建议及时进行处理、保存或分享,以免截图过多占用系统资源。
12.尝试使用专业工具
如果你需要经常进行电脑截屏,并且需要更多的编辑和处理功能,可以尝试使用专业的截屏工具,例如Snagit、LightShot等。
13.学习键盘快捷键
学习并掌握一些常用的键盘快捷键,可以大大提高工作效率,例如在Windows系统中使用“Alt+Tab”键切换窗口,在Mac系统中使用“Command+Tab”键切换应用程序等等。
14.熟练使用剪贴板
剪贴板是一个非常有用的工具,可以帮助我们更方便地复制和粘贴文本、图片等内容。熟练使用剪贴板可以提高我们的工作效率。
15.根据需要选择截图方式
需要根据实际需求选择适合的截图方式。如果只需要截取一个网页的部分内容,可以尝试使用浏览器插件;如果需要对截图进行编辑和处理,可以使用专业的截图软件等等。
本文介绍了三种简单实用的电脑截屏方法,分别适用于Windows、Mac和Chromebook三个系统。希望这些方法能够帮助大家更方便地进行电脑截屏,并提高工作效率。
本文链接:https://www.yuebingli.com/article-8038-1.html

