电脑图标太大怎么调小?简单步骤快速解决!
- 电脑知识
- 2025-03-18
- 14

电脑桌面上的图标大小对于不同的人来说,有些人喜欢大一些,方便查看,而有些人则更喜欢小一些,可以节省更多空间。但是,电脑默认的图标大小可能并不是你所想要的,那么怎么去调整...
电脑桌面上的图标大小对于不同的人来说,有些人喜欢大一些,方便查看,而有些人则更喜欢小一些,可以节省更多空间。但是,电脑默认的图标大小可能并不是你所想要的,那么怎么去调整它呢?本文将会为你详细介绍以电脑图标太大调小大的方法。

一、了解电脑桌面图标的默认大小
每个电脑系统的默认图标大小都是不同的,比如WindowsXP是48x48像素,WindowsVista是96x96像素,Windows7是128x128像素等等。在了解了默认图标大小之后,我们才能对其进行更好的调整。
二、通过鼠标滚轮缩放桌面图标
如果你的鼠标配备有滚轮功能,那么你可以通过鼠标滚轮来进行桌面图标的缩放。只需要在桌面上单击右键,在弹出的菜单中选择“查看”,然后在子菜单中选择“大图标”、“中等图标”、“小图标”或“列表”等选项,使用鼠标滚轮滑动即可调整图标大小。
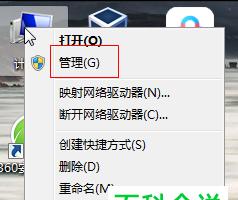
三、使用电脑自带的缩放功能
如果你的电脑安装有Windows10操作系统,那么你可以使用电脑自带的缩放功能进行图标大小的调整。只需要按下“Windows键+I”打开“设置”窗口,然后在窗口中选择“显示”,在“缩放和布局”选项中,可以选择不同的缩放比例来改变桌面图标的大小。
四、通过控制面板调整图标大小
如果你的电脑安装的是Windows7操作系统或更早版本,那么你可以通过控制面板来调整桌面图标的大小。只需在桌面上单击右键,在弹出的菜单中选择“个性化”,然后选择“调整桌面图标大小”,在弹出的对话框中可以选择不同的图标大小。
五、通过更改注册表进行调整
如果你需要更加精确地调整图标大小,那么你可以通过更改注册表来实现。只需要按下“Windows键+R”打开运行窗口,输入“regedit”进入注册表编辑器,在路径“HKEY_CURRENT_USER\ControlPanel\Desktop\WindowMetrics”中找到“ShellIconSize”,将其数值修改为你想要的大小即可。
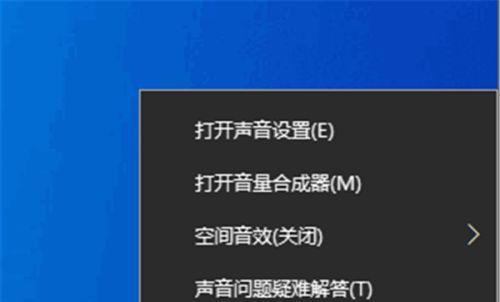
六、使用第三方软件进行调整
除了以上的方法,还可以通过下载第三方软件来进行桌面图标大小的调整。比如StardockIconPackager、DesktopOK等软件都可以实现对桌面图标的精确调整。
七、注意事项
在调整桌面图标大小时,需要注意以下几点:尽量避免将图标大小调整为过小或过大,以保持良好的显示效果;注意不要频繁地更改图标大小,以免影响系统稳定性;如果发现图标大小调整无效,可以尝试重新启动电脑或恢复默认设置。
八、小技巧:使用“Ctrl+鼠标滚轮”进行调整
如果你希望更加快速地进行桌面图标大小的调整,可以使用“Ctrl+鼠标滚轮”的组合键来实现。只需要按住“Ctrl”键,同时使用鼠标滚轮向上或向下滑动,即可快速调整图标大小。
九、小技巧:用鼠标拖拽调整图标位置
除了调整图标大小,你还可以通过用鼠标拖拽来调整图标的位置。只需要在桌面上单击左键并拖动图标即可将其移动到你想要的位置。
十、小技巧:设置图标自动排列
如果你想让桌面上的图标更加整齐,可以选择设置图标自动排列。只需在桌面上单击右键,在弹出的菜单中选择“查看”,然后选择“自动排列图标”即可。
十一、小技巧:为桌面图标添加标签
如果你希望更好地管理桌面上的图标,可以为其添加标签。只需要在图标上右键单击,在弹出的菜单中选择“重命名”,输入你想要的标签即可。
十二、小技巧:隐藏桌面图标
如果你想要隐藏桌面上的某些图标,可以使用“属性”功能来实现。只需在桌面上单击右键,在弹出的菜单中选择“属性”,然后在“桌面”选项卡中选择“自定义桌面”,在“Web”选项卡中取消勾选“我的电脑”、“网络位置”等选项即可。
十三、小技巧:为桌面图标添加快捷方式
如果你想要快速打开某些常用的程序或文件,可以为其创建快捷方式。只需要在程序或文件上右键单击,在弹出的菜单中选择“发送到”,然后选择“桌面快捷方式”即可。
十四、小技巧:使用自定义图标
如果你想让桌面上的图标更加个性化,可以使用自定义图标。只需在图标上右键单击,在弹出的菜单中选择“属性”,然后在“自定义”选项卡中点击“更改图标”,选择你想要的自定义图标即可。
十五、
通过以上的方法,相信大家已经掌握了如何缩小或放大电脑桌面图标大小的技巧。在日常使用电脑时,合理调整桌面图标大小可以使得界面更加清爽、美观,同时也可以提高使用效率。
本文链接:https://www.yuebingli.com/article-8066-1.html

