电脑快速切换窗口图标怎么设置?有哪些快捷方式?
- 电脑知识
- 2025-03-29
- 8
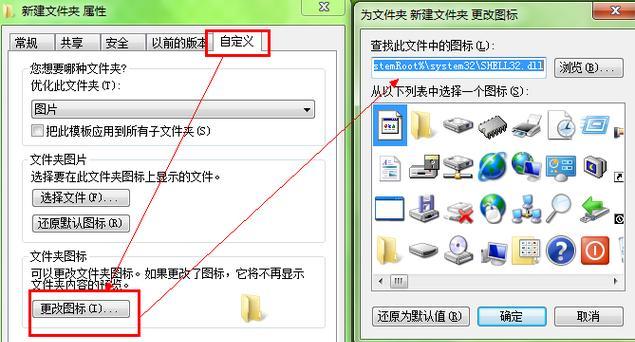
在日常使用电脑时,高效地管理多个窗口和程序是提升工作效率的关键。尤其是在进行多任务处理时,学会快速切换窗口图标的方法可以大幅提高操作效率。本文将详细介绍电脑快速切换窗口...
在日常使用电脑时,高效地管理多个窗口和程序是提升工作效率的关键。尤其是在进行多任务处理时,学会快速切换窗口图标的方法可以大幅提高操作效率。本文将详细介绍电脑快速切换窗口图标设置的方法以及一些实用的快捷方式。
设置快速切换窗口图标的方法
为了实现快速切换窗口图标,首先需要对操作系统的窗口管理功能有一个基本的了解。以Windows系统为例,以下是详细的设置步骤:
1.使用任务视图切换窗口
Windows10及更高版本系统已经内置了任务视图功能,通过它可以快速查看所有打开的窗口和桌面。
操作步骤:
点击任务栏上的“任务视图”按钮(通常是一个带有窗口重叠图标的方形按钮)。
这时会显示当前所有打开的窗口预览,你可以直接点击任何一个窗口图标来切换到该窗口。
2.利用Alt+Tab快捷键
Alt+Tab是一个经典的快速切换窗口快捷键,在大多数Windows系统中都可以使用。
操作步骤:
同时按下`Alt`键和`Tab`键,直到你看到想要切换到的窗口图标显示。
松开`Tab`键,窗口图标会保持高亮显示,此时松开`Alt`键即可切换到该窗口。
3.使用Windows键+Tab组合键
此方法与Alt+Tab类似,但提供了更为直观的3D视图。
操作步骤:
按下`Windows`键的同时按下`Tab`键,会弹出一个窗口堆叠视图。
保持`Windows`键,通过按`Tab`键在各个窗口间循环切换,找到目标窗口后释放`Windows`键即可。
4.设置窗口图标大小
如果你发现窗口图标太小不易于切换,可以调整其大小。
操作步骤:
在任务视图界面下,点击屏幕右上角的“显示选项”按钮。
在弹出的窗口设置中,可以调整窗口预览的大小,选择适合你的图标大小。
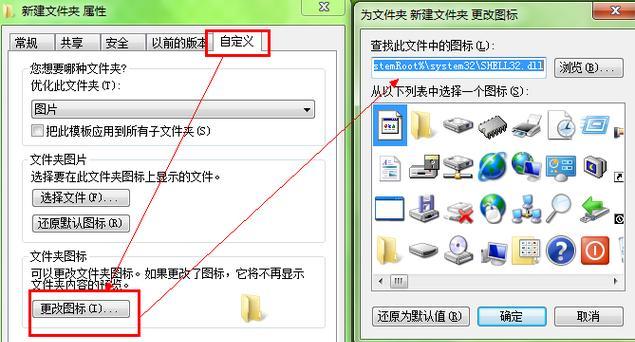
快捷方式一览
除了上述方法,还有一些快捷方式可以帮助你快速切换窗口图标:
Windows键+方向键:可以快速调整窗口大小和位置。
Alt+Esc:按顺序切换窗口。
Ctrl+Tab:在某些程序中,如浏览器,可以切换到下一个标签页。
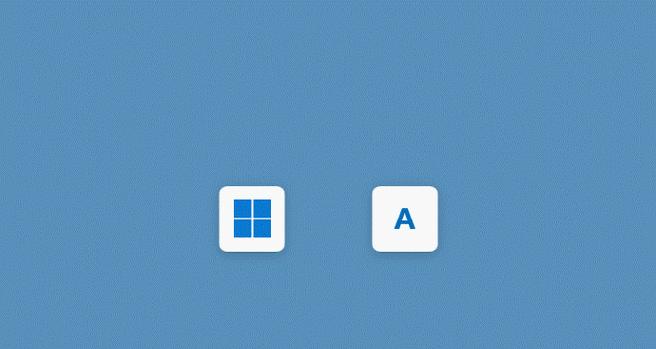
常见问题解答
问:使用任务视图时,窗口图标显示不全怎么办?
答:可能是因为显示设置限制了窗口预览的显示数量。你可以通过调整任务视图设置或修改显示分辨率来解决这一问题。
问:我用的是Mac电脑,如何快速切换窗口?
答:Mac用户可以使用`Command+Tab`快捷键来切换应用程序窗口,使用`MissionControl`或`四指滑动手势`来查看和切换所有窗口。

实用技巧
为了进一步提高工作效率,你可以自定义快捷键或使用第三方软件来增强窗口切换功能。同时,确保定期更新操作系统,以获得最新的窗口管理功能。
结语
通过上述方法和快捷方式,你可以轻松掌握电脑快速切换窗口图标的技术。合理运用这些功能,不但可以提高工作效率,还能使电脑操作更加得心应手。希望这些信息对你有所帮助,让你的电脑使用体验更加顺畅。
本文链接:https://www.yuebingli.com/article-8246-1.html

