AMD电脑配置如何设置静音模式?
- 数码常识
- 2025-04-07
- 4

随着电脑硬件性能的日益提高,用户对电脑噪音控制的需求也随之增加,尤其是在家庭娱乐和专业工作中,保持一个安静的环境变得尤为重要。AMD作为知名的处理器制造商,其CPU在性...
随着电脑硬件性能的日益提高,用户对电脑噪音控制的需求也随之增加,尤其是在家庭娱乐和专业工作中,保持一个安静的环境变得尤为重要。AMD作为知名的处理器制造商,其CPU在性能上深受用户喜爱。如果你正在使用AMD的电脑配置,想要设置静音模式,本文将为你详细指导如何实现这一目标。
1.了解电脑噪音的来源
在讨论如何设置静音模式之前,我们需要了解噪音的主要来源。电脑的噪音通常由以下几个部分产生:
CPU风扇:为了保持处理器的冷却,CPU风扇在高负载时会加速运转,从而产生较大噪音。
显卡风扇:同样地,显卡在进行图形渲染时会产生热量,其风扇也会增加转速以提供冷却。
电源风扇:电源单元中的风扇在电源温度升高时会启动或加速。
硬盘:传统机械硬盘(HDD)在读写数据时,会伴随着旋转和寻道的声音。

2.使用AMD处理器的静音模式
AMD处理器在某些特定型号中提供了专门的静音模式,比如AMDRyzen处理器中的PrecisionBoostOverdrive(PBO)功能,它可以基于处理器的温度和电流进行智能调整,以达到节能和降低风扇转速的目的。但要注意,静音模式可能会影响电脑的性能。
2.1进入BIOS设置
首先进入BIOS设置界面,具体进入方法根据电脑主板品牌略有不同,一般是开机时按下Delete键、F2键或特定的组合键。进入BIOS后,找到与CPU或风扇相关的设置选项。
2.2开启或调整静音模式
在BIOS设置中寻找以下选项:
PBO控制:部分型号的AMD处理器允许用户在BIOS内调整或禁用PBO功能,关闭或限制它有助于减少风扇转速。
风扇速度控制:你可以设置为手动模式并调低风扇速度,或者使用预设的静音模式,具体取决于你的主板型号。
CPU风扇曲线设置:可以通过自定义风扇曲线来降低风扇在低负载状态下的转速,但要注意保持在CPU不出现过热的前提下。
2.3保存并退出
完成设置后,记得保存更改并退出BIOS。电脑会根据你所做的调整自动重启。
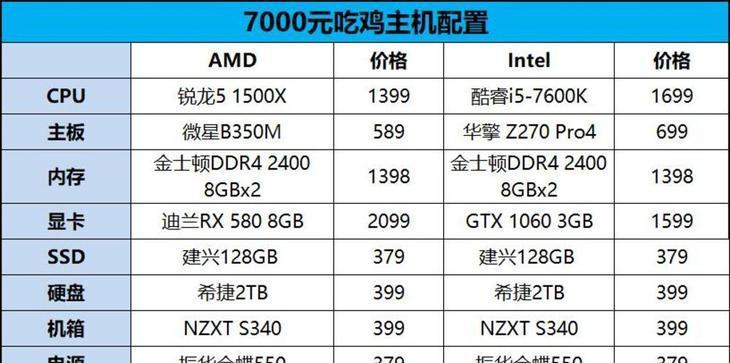
3.第三方软件设置
除了通过BIOS调整外,还可以使用第三方软件来管理风扇速度。
3.1使用RyzenMaster
AMD提供的RyzenMaster软件是管理和调整Ryzen处理器的一个强有力的工具。通过它,可以对处理器和内存进行超频、监控和性能优化。
下载并安装RyzenMaster:访问AMD官网或使用AMD驱动程序自动安装工具下载最新版本的RyzenMaster。
进入高级视图:打开软件后,点击切换到高级视图模式。
调整风扇控制:在高级视图中,寻找风扇控制选项,并调整到你希望的静音模式设置。确保不过度降低风扇转速,避免CPU过热。
3.2使用其他第三方软件
除了RyzenMaster之外,还有如SpeedFan、HWMonitor等第三方软件同样可以调整风扇速度和监控系统温度。这些软件通常需要用户具备一定的电脑知识来正确使用。
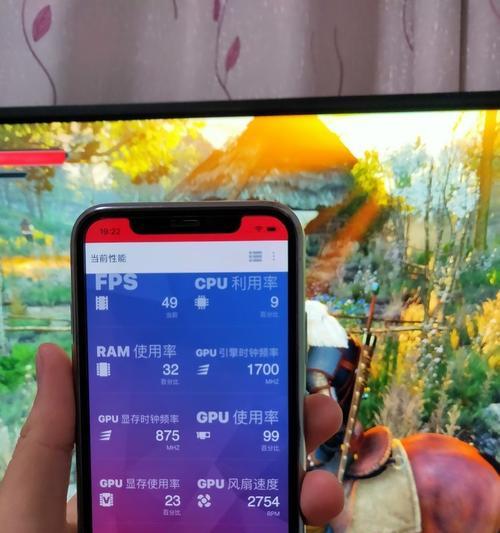
4.常见问题和解决方法
4.1电脑运行时噪音依旧很大
确认设置生效:首先确保BIOS或软件中的设置已经保存并生效。
检查风扇健康状况:长时间使用的风扇可能会因为灰尘或磨损导致噪音增大,可以清理风扇或更换新的风扇。
4.2静音模式影响了电脑性能
平衡性能与静音:在BIOS或软件中,试着找到平衡性能和静音的最优点。可以尝试稍微提高一些风扇的转速,以保证足够的冷却同时又不至于过于吵闹。
4.3静音设置后电脑温度升高
监控温度:使用温度监控软件,如HWMonitor,确保在调整风扇速度后,CPU和其他组件的温度保持在安全范围内。
5.综上所述
通过上述步骤,你可以根据自己的需要,为AMD电脑配置设置出合适的静音模式,既满足了对静音环境的需求,又保证了电脑的运行稳定。记住,在追求静音的同时,合理的风扇转速对于保持电脑组件的健康至关重要。希望本文能够帮助你打造一个安静又高效的电脑工作环境。
本文链接:https://www.yuebingli.com/article-8324-1.html

