5寸电脑显示器手柄使用方法?如何连接和操作?
- 生活经验
- 2025-03-31
- 7
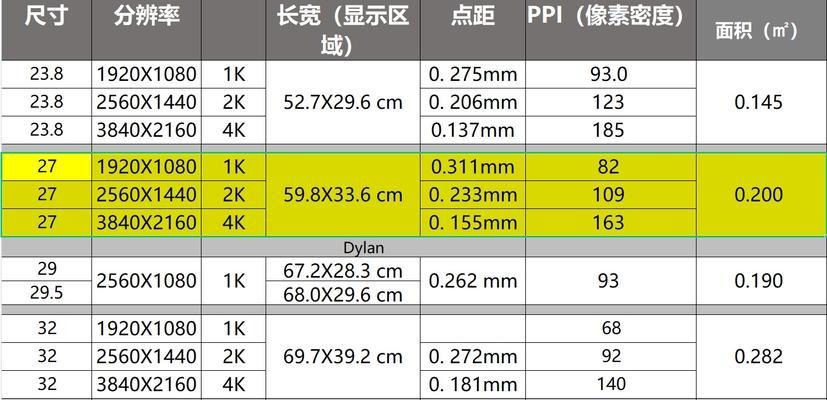
当今的数字世界中,游戏与多媒体娱乐体验日益丰富,拥有一款得心应手的5寸电脑显示器手柄显得尤为关键。但是,不少朋友在手柄的安装与操作上会遇到一些困难。本文将为你提供一个全...
当今的数字世界中,游戏与多媒体娱乐体验日益丰富,拥有一款得心应手的5寸电脑显示器手柄显得尤为关键。但是,不少朋友在手柄的安装与操作上会遇到一些困难。本文将为你提供一个全面的指南,帮助你轻松连接并掌握5寸电脑显示器手柄的使用方法。
一、手柄的初始设置
在开始使用之前,确保你的手柄已经充好电,或者已正确安装电池。同时,请确保所有的连接线和无线适配器都已准备就绪。
步骤一:了解手柄布局
花一点时间熟悉你的手柄布局。熟悉各个按钮的功能和位置是使用手柄的第一步。常见的按钮包括方向键、A/B/X/Y按钮、肩键、扳机键、模式选择按钮、开始/选择键等。
步骤二:连接手柄到电脑
无线连接
大多数手柄采用无线方式连接,使用蓝牙或2.4GHz无线适配器。以下为无线连接步骤:
1.确保电脑已开启蓝牙功能,或者已插入无线适配器。
2.将手柄开启至配对模式。通常需要按住模式键和开始键数秒,指示灯会开始闪烁表示手柄正在配对。
3.在电脑端搜索新的设备。在Windows系统中,进入“设置”->“设备”->“蓝牙和其他设备”中添加设备。
4.一旦找到你的手柄,点击连接。有时可能需要输入配对码,通常是0000或1234。
有线连接
如果采用有线方式,只需要将USB线一头插入手柄,另一头连接至电脑USB端口。连接成功后,系统会自动安装必要的驱动程序。
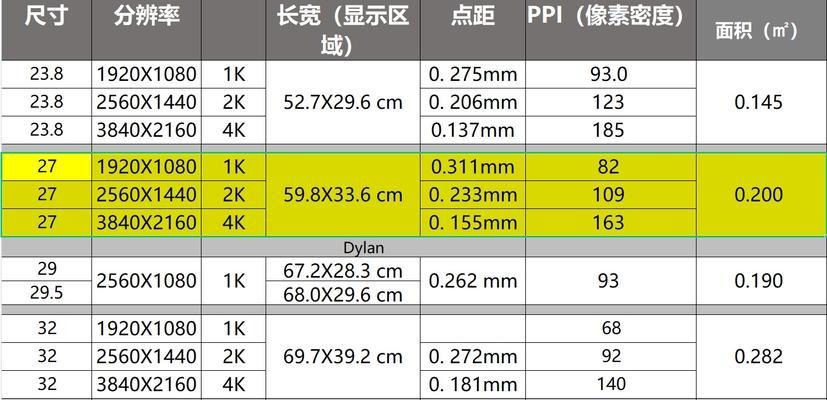
二、手柄的驱动安装与配置
在连接手柄后,可能会需要安装或更新驱动程序以确保手柄能正常工作。
步骤一:检查驱动状态
1.进入控制面板,选择“硬件和声音”中的“设备和打印机”。
2.找到你的手柄,右键点击选择“属性”,查看驱动程序标签页。
3.如果需要,可以通过“更新驱动程序”按钮来更新至最新版本。
步骤二:调整手柄设置
1.打开手柄配置软件(通常手柄品牌会随产品附带),或者使用Windows自带的“游戏控制器”设置。
2.在设置界面中,你可以自定义按钮的功能、调整震动强度、校准摇杆等。
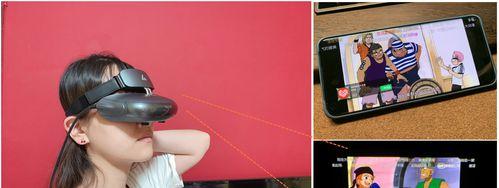
三、操作手柄进行游戏
当你熟悉了手柄的布局、连接方式和驱动设置后,就可以开始游戏了。以下是一些操作指导:
步骤一:握持方式
正确的握持方式能让你更好地控制游戏角色。通常,双手拇指应放在方向键或摇杆上,其余手指则控制其它按钮。
步骤二:基本控制
方向键或摇杆:控制角色移动。
A/B/X/Y按钮:对应不同的动作指令。
肩键(LB/LT/RB/RT):执行特殊动作或射击。
开始键:暂停游戏或返回主菜单。
选择键:显示游戏的辅助菜单。
步骤三:调试与优化
在游戏过程中,根据游戏类型和个人习惯,调整手柄的响应速度、震动反馈等设置,让游戏体验达到最佳。
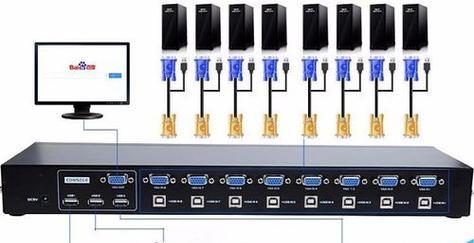
四、常见问题及解决方法
在使用过程中,你可能会遇到一些问题,以下列举一些常见问题及其解决方法:
问题一:手柄无法连接
确认手柄电源是否充足。
检查蓝牙是否开启或无线适配器是否正确连接。
尝试重启手柄和电脑。
问题二:手柄反应迟缓
重新连接手柄。
更新或重新安装手柄驱动。
调整手柄设置中的敏感度。
问题三:特定按键不工作
确认按键没有硬件损坏。
检查游戏是否支持当前手柄。
调整游戏控制器设置中的键位映射。
五、结语
通过本文的详细介绍,你现在已经掌握了5寸电脑显示器手柄的正确连接方法和操作技巧。使用手柄可以大大增强游戏体验,让你在虚拟世界中尽情享受。只要耐心调试,你将能轻松应对各种操作,成为游戏世界的高手。如果你在使用过程中遇到任何问题,欢迎参考本文的常见问题解决方法,相信你能迅速找到解决之道。
本文介绍的5寸电脑显示器手柄使用方法,旨在提供全面、易于理解的指导。如果你对其他类型的电脑设备使用或游戏优化有任何疑问,欢迎继续关注我们的内容,我们将不断提供最新、最实用的技术信息。
本文链接:https://www.yuebingli.com/article-8328-1.html

