笔记本电脑副屏设置方法是什么?触摸功能如何启用?
- 数码常识
- 2025-04-08
- 11
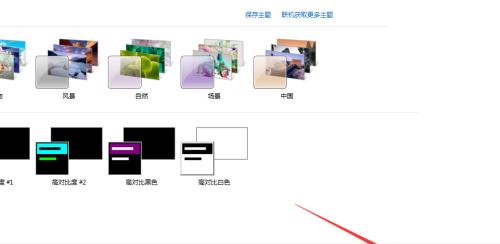
在现代的工作和学习环境中,笔记本电脑副屏的设置对于提高效率和工作舒适度起着至关重要的作用。无论是扩展显示区域以进行多任务处理,还是启用触摸功能以进行直观操作,副屏的设置...
在现代的工作和学习环境中,笔记本电脑副屏的设置对于提高效率和工作舒适度起着至关重要的作用。无论是扩展显示区域以进行多任务处理,还是启用触摸功能以进行直观操作,副屏的设置都能够让用户的体验得到显著提升。本文将详细介绍笔记本电脑副屏设置的具体步骤,同时涉及如何启用和优化触摸功能,为用户带来全面的操作指导。
笔记本电脑副屏设置方法
一、硬件连接
要设置副屏,首先需要确保您的笔记本电脑支持视频输出接口,如HDMI、VGA、DisplayPort等。然后将副屏通过相应的线缆与笔记本连接。
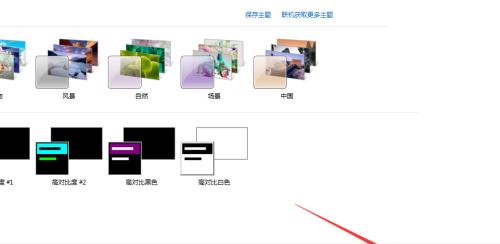
二、操作系统设置
1.Windows操作系统
1.连接好副屏后,通常系统会自动检测到新显示器。
2.右击桌面空白处,选择“显示设置”。
3.在“多显示器”选项中,选择“扩展这些显示器”以使用副屏扩展主屏。
4.调整显示器顺序和方向,以确保画面显示正确。
5.确认设置后,点击“应用”并选择“保留更改”。
2.macOS操作系统
1.将副屏连接到MacBook。
2.打开系统偏好设置,选择“显示器”。
3.在菜单栏中选择“排列”选项。
4.根据需要拖动副屏图标以调整位置,选择“镜像显示”或“扩展显示”。
5.调整副屏的分辨率和方向以获得最佳显示效果。
三、软件设置
一些第三方软件如DisplayLink可以为没有额外视频输出端口的笔记本提供副屏支持。用户可以通过下载安装这些软件,并按照软件界面的指引完成设置。

触摸功能启用方法
一、硬件要求
确保您的副屏支持触摸操作,同时笔记本电脑具有相应的驱动程序支持。在Windows操作系统中,触摸屏通常需要安装特定的驱动程序才能正常工作。
二、Windows操作系统启用触摸屏
1.在Windows搜索栏中输入“设备管理器”,并打开它。
2.在设备管理器中找到“人体输入设备”,然后展开查看触摸屏设备。
3.右键点击触摸屏设备,选择“启用”。
4.如果驱动程序未安装,可以点击“更新驱动程序”,然后选择“自动搜索更新的驱动程序软件”。
5.按照提示完成驱动程序的安装和配置。
三、macOS操作系统启用触摸屏
macOS系统默认支持触摸屏操作,如果您的副屏支持触摸功能但未被识别:
1.重启您的MacBook。
2.如果问题依旧,请检查副屏的USB接口是否已连接,因为触摸功能有时需要数据传输。
3.确保副屏已经正确连接,并且在系统偏好设置的“显示器”中被识别。
4.如果触摸功能仍然无法使用,可能需要检查副屏的硬件兼容性或联系供应商获取帮助。
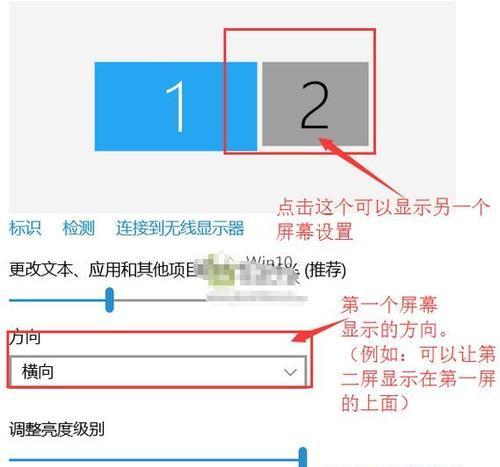
常见问题与实用技巧
Q1:我的笔记本不支持视频输出接口怎么办?
A1:可以考虑使用USB连接的虚拟视频输出设备,或者购买支持无线传输的副屏产品。
Q2:副屏分辨率不正确该如何调整?
A2:进入系统设置中的显示设置,调整副屏的分辨率至推荐值。
Q3:触摸屏反应迟钝怎么办?
A3:检查触摸屏驱动程序是否为最新版本,或者尝试重启计算机。
实用技巧:在连接副屏后,可将常用工具和应用窗口拖动到副屏显示区域,以提高工作效率。
随着技术的发展,副屏的设置和使用已经变得越来越简单。无论是为了更好的视觉体验还是提升工作效率,副屏都成为现代办公和娱乐中不可或缺的一部分。希望本文的详细指导能够帮助您顺利设置和启用笔记本电脑的副屏和触摸功能,享受科技带来的便利。
本文链接:https://www.yuebingli.com/article-8351-1.html

