苹果笔记本拷屏快捷键是什么?拷屏后如何保存?
- 电脑知识
- 2025-04-01
- 12
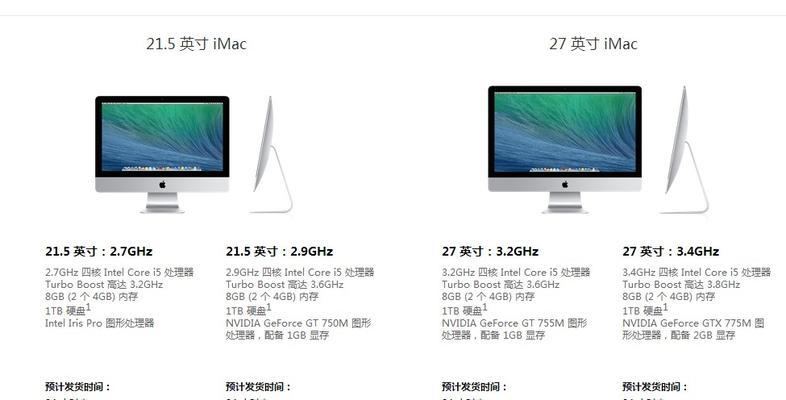
在数字时代,经常需要捕捉屏幕上的信息进行分享或记录。苹果笔记本因其优雅的设计和卓越的性能受到许多用户的喜爱,其操作系统macOS提供了一系列快捷的拷屏功能。本文将详细介...
在数字时代,经常需要捕捉屏幕上的信息进行分享或记录。苹果笔记本因其优雅的设计和卓越的性能受到许多用户的喜爱,其操作系统macOS提供了一系列快捷的拷屏功能。本文将详细介绍苹果笔记本的拷屏快捷键是什么,以及拷屏后如何保存的步骤和技巧。
苹果笔记本拷屏快捷键全解析
苹果笔记本的拷屏功能非常人性化,用户可以通过简单的快捷键操作来实现屏幕截图。
1.全屏拷屏
如果需要截取整个屏幕的图像,只需使用以下快捷键:
Command+Shift+3:此组合键将立即捕捉当前屏幕上显示的所有内容,并将截图保存到您的桌面。
2.选择性拷屏
有时我们只需要屏幕的一部分,那么可以使用以下快捷键来选择截图区域:
Command+Shift+4:按下这些键之后,光标会变成十字准线。您可以用十字准线拖动选择需要截图的区域,松开鼠标或触控板后,选定区域的截图就会保存到桌面。
3.窗口拷屏
如果您希望捕捉特定窗口的内容,可以使用:
Command+Shift+4,然后按空格键:这样光标会变成相机图标,将相机图标移动到目标窗口上时,窗口会高亮显示。点击窗口,即可捕捉该窗口的内容并保存到桌面。
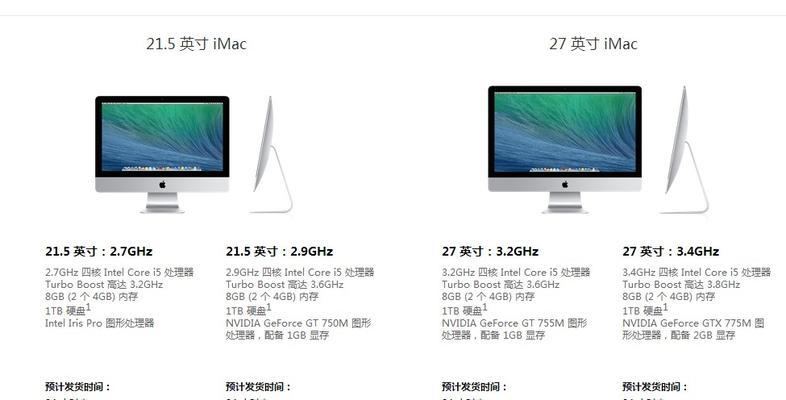
拷屏后如何保存图像
拷屏操作完成后,图像文件会自动保存在桌面上,但有时我们可能需要修改保存位置或格式。请按照以下步骤操作:
1.修改默认保存位置
苹果笔记本默认将截图保存到桌面,如果您希望改变保存位置,可以:
打开“系统偏好设置”>“键盘”>“截图”。
在这里,您可以将截图保存到“桌面”、“文档”或“剪贴板”。
2.保存为其他格式
对于一些特殊需求,用户可能需要将截图保存为PNG之外的格式,比如JPEG或PDF。可以使用预览应用程序打开截图文件,然后选择“文件”>“导出”进行格式转换。

额外技巧与常见问题
1.如何快速打开截图?
您可以使用“预览”应用程序打开最近的截图,或者通过Finder访问桌面快速查看。
2.拷屏快捷键失效怎么办?
如果拷屏快捷键没有反应,可能是系统出现了一些问题。您可以尝试重启笔记本电脑或者检查系统偏好设置中截图选项是否被更改。
3.如何调整截图的保存品质?
在使用“预览”导出截图时,可以调整图像的保存品质和尺寸。
4.如何使用截屏工具进行延时截图?
如果需要延迟截图,可以使用macOS内置的截屏工具。打开“终端”,输入`screencapture-T10`,其中数字代表延迟的时间(秒)。
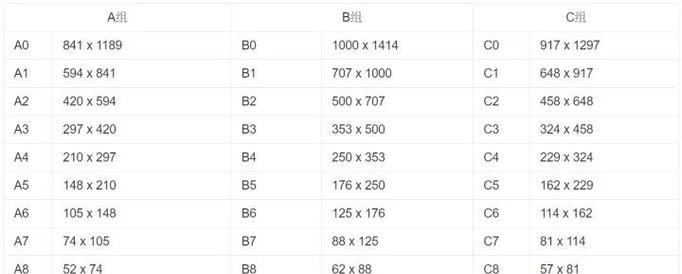
结语
苹果笔记本的拷屏功能十分强大且易于使用,无论是全屏截图还是选择性截图,或是窗口拷屏,其快捷键操作都十分直观。通过上述步骤,您可以轻松完成拷屏操作并根据需要保存和管理这些截图。希望本文能够帮助您更高效地使用苹果笔记本进行日常的工作和学习。
本文链接:https://www.yuebingli.com/article-8363-1.html
下一篇:实况相机微信拍照功能怎么开启?

