电脑叮咚声音怎么关闭?关闭后如何重新开启?
- 家电技巧
- 2025-04-21
- 10
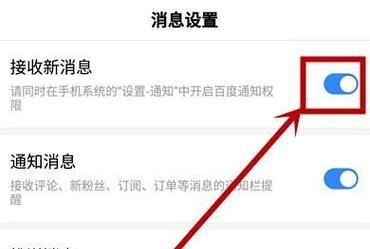
在我们使用电脑的过程中,尤其是Windows操作系统,经常会遇到一些系统提示音,比如有新邮件、有消息、操作出错等。“叮咚”声是最常见的系统提示音之一,它帮助我们及时了解...
在我们使用电脑的过程中,尤其是Windows操作系统,经常会遇到一些系统提示音,比如有新邮件、有消息、操作出错等。“叮咚”声是最常见的系统提示音之一,它帮助我们及时了解电脑的运行状态。然而,在某些情况下,这个声音可能会变得扰人,特别是在需要集中精力工作或是在安静的环境中时。我们应该如何关闭电脑的叮咚声音呢?关闭后,如果需要重新开启,又应该如何操作呢?接下来,我们将详细地介绍这些步骤,并提供一些实用技巧。
关闭电脑叮咚声音的步骤
操作系统为Windows
1.进入控制面板
点击左下角的“开始”按钮。
选择“设置”(齿轮形状的图标),然后点击“个性化”。
在设置中,选择“系统”选项。
在左侧菜单中找到“通知与操作”,点击进入。
2.调整通知设置
在“通知与操作”页面中,下滑找到“相关的设置”区域中的“通知区域”。
点击“打开或关闭系统图标”链接。
在打开的“通知区域图标”窗口中,找到“音量”图标,并关闭它旁边的开关。
在同一页面,您也可以选择关闭“通知”的开关,这样可以进一步减少系统声音。
3.调整声音设置
返回“系统”设置页面。
点击左侧菜单中的“声音”选项。
在“声音设置”中,您可以更改声音方案。选择“无声”或者关闭声音通知的相关设置。
操作系统为MacOS
1.进入系统偏好设置
点击屏幕左上角的苹果菜单,选择“系统偏好设置”。
2.调整声音设置
在“系统偏好设置”中,选择“声音”。
在声音设置界面,选择“声音效果”标签页。
在这里,您可以看到与各种系统事件相关的音效,选择“无”即可关闭“系统声音”。
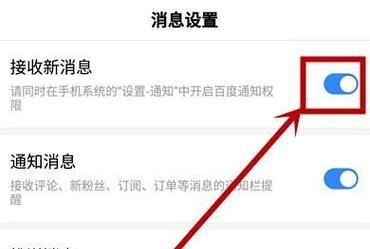
重新开启电脑叮咚声音的步骤
如果您需要重新开启之前关闭的叮咚声音,只需按照上述相反的步骤操作即可。
Windows系统
1.在“通知区域图标”窗口中,再次打开“音量”图标的开关。
2.在“声音设置”中,选择一个有声音效果的声音方案。
MacOS系统
1.在“声音”设置界面的“声音效果”标签页,选择需要的声音效果。
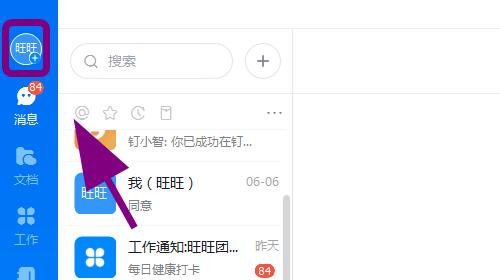
额外技巧与注意事项
系统声音文件的自定义:如果您想替换默认的“叮咚”声音,可以尝试更改系统声音文件。Windows系统通常允许您导入自定义的WAV文件作为新的系统声音。
保持系统更新:确保您的操作系统保持最新,这样可以使用最新的功能和改进,同时避免可能的安全问题。
使用快捷键:在Windows系统中,您可以通过快捷键Win+A打开“操作中心”,然后关闭或开启“通知声音”。
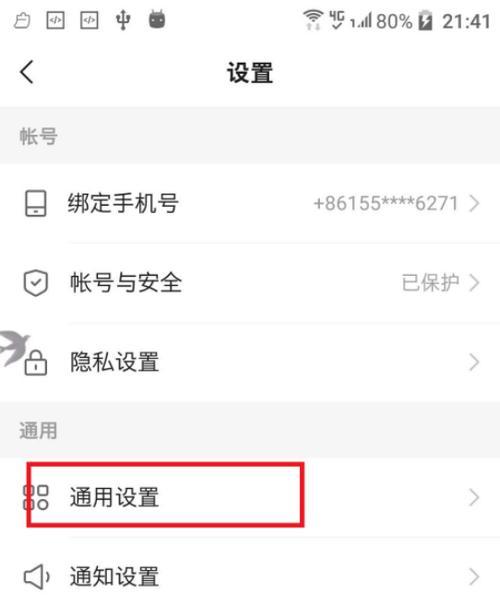
常见问题解答
Q:关闭声音会影响电脑其他功能吗?
A:关闭通知声音或系统声音不会影响其他功能。它仅仅关闭了声音提示,其他通知和功能仍然可以正常工作。
Q:如何快速关闭系统声音?
A:在Windows系统中,您可以通过任务栏右下角的通知区域的“音量”图标快速开启或关闭声音。而在MacOS中,可以通过菜单栏上的音量图标进行调整。
通过以上步骤,您可以轻松地关闭或开启电脑的叮咚声音,希望这篇文章能够帮助您更好地控制您的电脑环境,提升工作和生活的体验。如果还有其他相关问题,欢迎继续探索和尝试,也欢迎您向专业人士咨询。
本文链接:https://www.yuebingli.com/article-8420-1.html

