电脑系统更新后桌面图标丢失?如何恢复?
- 生活经验
- 2025-04-02
- 8
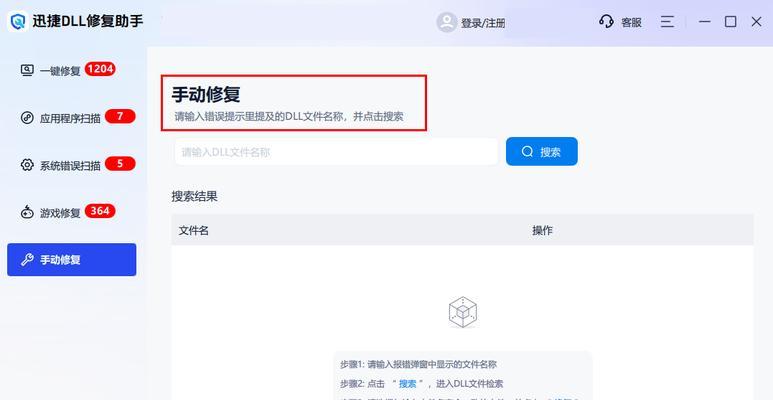
当我们在享受电脑系统更新带来的安全性和新功能的同时,偶尔也会遇到一些小问题,比如桌面图标意外丢失。这种情况下,您可能会感到困惑和不便。不用担心,接下来,我们将一步步探讨...
当我们在享受电脑系统更新带来的安全性和新功能的同时,偶尔也会遇到一些小问题,比如桌面图标意外丢失。这种情况下,您可能会感到困惑和不便。不用担心,接下来,我们将一步步探讨如何轻松恢复丢失的桌面图标。
一、桌面图标丢失的原因分析
在开始恢复图标之前,了解导致桌面图标丢失的原因是非常重要的。电脑系统更新是一个可能的原因,因为在更新过程中,系统文件有时可能会出现变动或冲突。其他操作如手动删除某些文件、病毒感染或者误操作等也可能造成图标丢失。
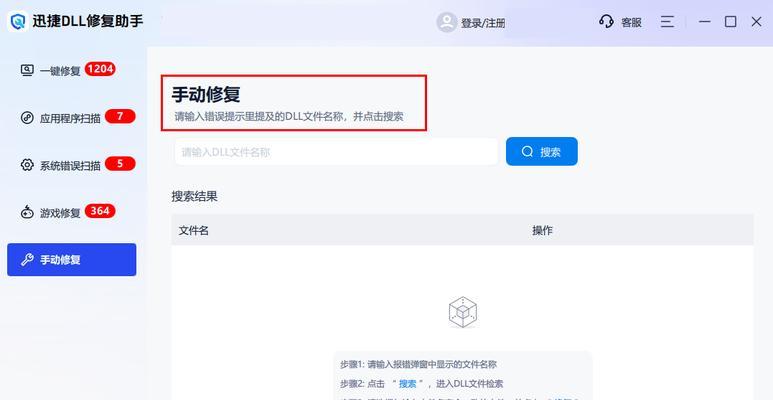
二、如何快速恢复桌面图标
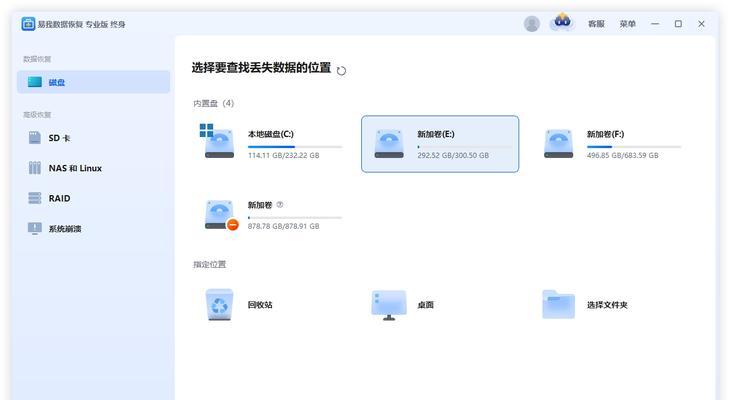
1.系统设置恢复法
第一步,您可以尝试通过系统设置来恢复桌面图标。请按照以下步骤操作:
右键点击桌面空白处,选择“个性化”选项。
在弹出的窗口中,找到并点击左侧菜单的“主题”。
在右侧的列表中,找到“桌面图标设置”并点击它。
在打开的“桌面图标设置”窗口中,勾选需要恢复的图标,例如“计算机”、“回收站”、“网络”等,然后点击“应用”和“确定”完成。
2.文件资源管理器恢复法
如果桌面图标仍未恢复,可能需要通过文件资源管理器来手动设置:
打开“文件资源管理器”。
在左侧菜单中,依次找到“这台电脑”>“桌面”。
右键点击桌面上空白处,选择“查看”,确保“显示桌面图标”选项是被勾选的状态。
3.注册表修复法
对于经验丰富的用户,还可以通过编辑注册表来尝试修复。请注意,直接修改注册表有一定风险,请事先备份注册表。
按下`Win+R`键打开运行窗口,输入`regedit`并按回车键。
导航至`HKEY_LOCAL_MACHINE\SOFTWARE\Microsoft\Windows\CurrentVersion\Explorer\ShellIcons`路径。
右键点击空白处,选择“新建”>“字符串值”,命名为`29`,并设置其值为您想要的桌面图标路径。
4.脚本命令恢复法
还有最后一种方法,可以使用简单的脚本命令来恢复桌面图标。以下是具体步骤:
右键点击桌面,选择“新建”>“文本文档”。
将下面的代码复制粘贴到文本文件中:
```batch
@echooff
cd/d%userprofile%\Desktop
attrib-h-s-rdesktop.ini
echo[.ShellClassInfo]>desktop.ini
echoIconResource=%SystemRoot%\System32\imageres.dll,-50>>desktop.ini
attrib+h+s+rdesktop.ini
taskkill/IMexplorer.exe/F
startexplorer.exe
```
将文件扩展名从`.txt`改为`.cmd`。
双击运行该`.cmd`文件,稍等片刻,桌面图标就会恢复。
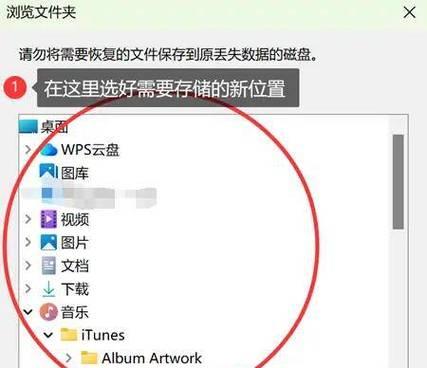
三、
以上就是电脑系统更新后桌面图标丢失的常见原因和几种恢复方法。在大多数情况下,通过简单的系统设置或资源管理器操作即可恢复桌面图标。如果上述方法无效,建议使用系统还原点恢复或重新安装系统以彻底解决问题。切记在处理注册表或运行脚本命令时要格外小心,以防系统出现其他问题。
希望上述内容能帮助您顺利解决问题。如果您有任何疑问或需要进一步的帮助,请随时留言。
本文链接:https://www.yuebingli.com/article-8461-1.html

