如何查看自己的电脑配置信息?
- 数码常识
- 2025-04-15
- 3

在如今这个科技高速发展的时代,电脑已经成为我们生活中不可或缺的一部分。无论是工作、学习还是娱乐,一台性能优越的电脑总是能带来更好的体验。但如何了解和查看自己的电脑配置信...
在如今这个科技高速发展的时代,电脑已经成为我们生活中不可或缺的一部分。无论是工作、学习还是娱乐,一台性能优越的电脑总是能带来更好的体验。但如何了解和查看自己的电脑配置信息呢?本文将详细引导您一步一步来掌握查看电脑配置的方法,并提供一些实用技巧,帮助您深入了解自己的电脑硬件和软件环境。
查看电脑配置的基本方法
使用系统自带工具
1.右键点击桌面,选择“计算机”或“此电脑”:
您可以通过右键点击桌面的空白处,然后选择“计算机”(Windows7及以前版本)或“此电脑”(Windows8及以上版本)来查看电脑配置信息。接着,您可以点击“属性”来查看基础的系统信息。
2.进入“系统信息”界面:
在“属性”界面中,您可以找到关于电脑的基本信息,比如操作系统版本、处理器、内存大小等。如果想要获取更详细的信息,可以点击“设备管理器”进行查看。
3.利用“控制面板”:
您也可以通过“控制面板”中的“系统和安全”选项来查看更详细的电脑配置。点击“系统”后,可以查看处理器、内存、系统类型等信息。
使用命令提示符
1.打开命令提示符:
按下`Win+R`键,输入`cmd`,然后按回车键。在弹出的命令提示符窗口中输入`systeminfo`,然后按回车。
2.查看详细配置信息:
使用第三方软件
1.下载并安装硬件检测软件:
如果您更喜欢图形化的界面来查看电脑配置,可以使用第三方硬件检测软件,如CPU-Z、Speccy等。这些软件通常会提供更直观的电脑配置信息,包括CPU、显卡、硬盘等详细参数。
2.运行并查看信息:
安装完成后,只需运行软件,就可以看到包括主板、内存、显卡在内的详细硬件信息。

查看详细配置信息
处理器信息
在设备管理器中,您可以双击“处理器”来查看处理器的详细信息,包括核心数、逻辑处理器数量等。
内存信息
查看物理内存信息,可以点击“计算机”或“此电脑”,然后右键点击“属性”,进入系统信息界面,也可以在设备管理器的“内存”部分找到相关详细信息。
硬盘信息
要在设备管理器中查看硬盘信息,您可以双击“磁盘驱动器”,然后查看每个硬盘驱动器的属性,包括容量、分区类型等信息。
显卡信息
同样,在设备管理器中找到“显示适配器”,双击可查看显卡的品牌、型号、驱动程序版本等信息。
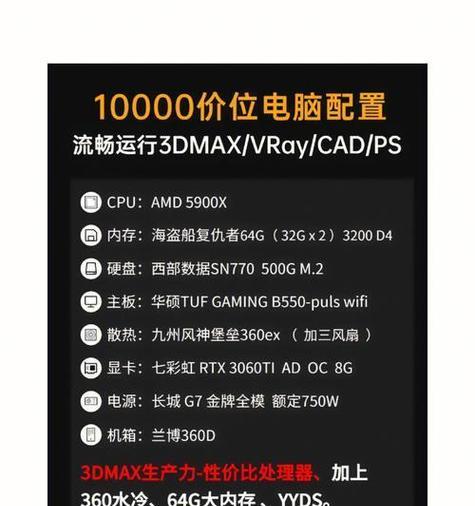
常见问题与实用技巧
常见问题
问:为什么查看到的处理器信息和我购买时标注的型号不同?
答:有时查看到的处理器信息显示的可能是核心代号而非实际型号,或者是因为一些处理器在不同市场或不同批次中可能有不同的名称。您可以进一步查找对应核心代号的处理器来获得更精确的信息。
问:显卡信息显示有误怎么办?
答:如果显卡信息显示不正确,可能是驱动程序未正确安装或已过时。您可以尝试访问显卡制造商的官方网站下载最新的驱动程序进行安装。
实用技巧
技巧1:使用DxDiag查看DirectX信息
按下`Win+R`键,输入`dxdiag`,然后按回车,您就可以查看DirectX的详细诊断信息。
技巧2:备份系统信息
您可以利用系统自带的备份工具或第三方软件来备份您的电脑配置信息,以便未来在需要时快速查看或恢复。
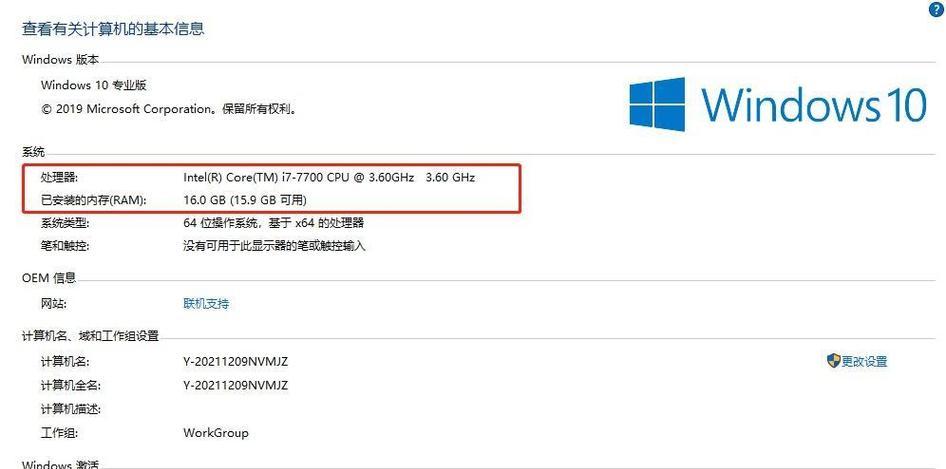
综上所述
通过以上方法,您可以全面地查看自己的电脑配置信息。无论是通过系统自带工具、命令提示符,还是第三方软件,获取这些信息对于优化电脑性能、升级硬件或排除故障都有着重要意义。记住,定期检查电脑配置可以帮助您更好地了解和管理自己的电脑系统。希望本文能够帮助您轻松掌握查看电脑配置的技能,并在日常使用中更加得心应手。
本文链接:https://www.yuebingli.com/article-8497-1.html
上一篇:笔记本展示拍摄设置步骤是什么?

