笔记本连接显示器设置方法?分辨率调整技巧?
- 数码常识
- 2025-04-15
- 3

随着工作与生活节奏的加快,笔记本电脑以其便携性和高效性成为我们日常工作和学习不可或缺的一部分。但是,面对不断增长的显示需求,笔记本自身的屏幕尺寸往往无法满足我们的要求。...
随着工作与生活节奏的加快,笔记本电脑以其便携性和高效性成为我们日常工作和学习不可或缺的一部分。但是,面对不断增长的显示需求,笔记本自身的屏幕尺寸往往无法满足我们的要求。此时,连接一个外部显示器成为了扩展工作空间的绝佳选择。本文将详细介绍笔记本连接显示器的设置方法以及分辨率调整技巧,帮助您轻松提升工作效率和视觉体验。
笔记本连接显示器的设置方法

第一步:准备外部显示器和连接线材
在开始连接之前,确保你有适当的线材,这通常取决于你的笔记本和显示器的接口类型。常见的连接类型包括HDMI、VGA、DVI以及最新的DisplayPort和USB-C接口。
第二步:连接显示器到笔记本
将线材的一端插入笔记本的相应端口,另一端连接到显示器的输入端口。连接成功后,一般情况下,显示器会自动检测到笔记本的信号并显示出来。

第三步:调整显示设置
连接完成后,按下笔记本的“Windows”键+P组合键,选择“复制”或“扩展”模式。若选择“复制”模式,你的显示器将显示与笔记本屏幕完全一样的内容;若选择“扩展”模式,则两个屏幕将显示不同的内容,实现多任务处理。
第四步:检查并调整分辨率
进入系统设置中的“系统”->“显示”,在“显示分辨率”选项中,选择适合你显示器的分辨率。合适的分辨率将保证显示内容的清晰度。
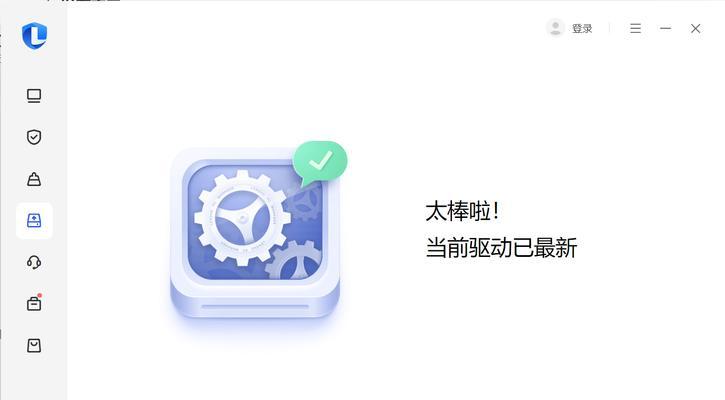
分辨率调整技巧
了解显示器的最佳分辨率
每台显示器都有一个推荐的最佳分辨率,这通常在显示器的规格说明书中可以找到。使用最佳分辨率可以确保图像清晰且文字锐利。
使用系统推荐分辨率
系统通常会基于显示器的尺寸和类型提供推荐分辨率,这是个不错的起点。不过,实际使用时,您可能需要根据个人偏好进行微调。
调整缩放比例
如果在最大分辨率下,文本和图标显得太小,难以辨识,可以尝试在“系统”->“显示”->“缩放和布局”中调整缩放比例。
使用第三方工具优化显示效果
有时候,系统自带的显示设置无法满足特定需求。此时,可以借助第三方软件进行更精细的调整,例如DisplayFusion和NirCmd等工具可以帮助用户实现更多定制化设置。
注意事项:
1.连接外部显示器后,笔记本的内置显示屏可以关闭以节省电力。
2.在进行显示器设置时,需要确认笔记本显卡驱动程序已更新至最新版本,以避免兼容性问题。
3.如果显示器仍无法显示,检查线材连接是否稳固,并尝试更换其他端口或线材。
综合以上,笔记本连接显示器并调整分辨率是一项基本但关键的技能。通过正确的设置方法和技巧,不仅能提升工作效率,还能让视觉体验更上一层楼。希望本文提供的指南能帮助您顺利实现笔记本与显示器的完美结合。
本文链接:https://www.yuebingli.com/article-8571-1.html

