电脑麦克风没声音怎么办win10?解决步骤有哪些?
- 生活经验
- 2025-04-08
- 16

在使用电脑进行语音聊天、视频会议或者游戏时,麦克风突然没了声音,无疑会给工作和娱乐带来极大的不便。特别是在使用Windows10系统的电脑时,你可能会遇到这样的问题。当...
在使用电脑进行语音聊天、视频会议或者游戏时,麦克风突然没了声音,无疑会给工作和娱乐带来极大的不便。特别是在使用Windows10系统的电脑时,你可能会遇到这样的问题。当你的电脑麦克风在Win10上没有声音时,应该如何解决呢?本文将带你一步步探索解决之道,并提供深度的指导和实用技巧。
确认问题所在
我们需要确认是否是麦克风本身的问题还是系统设置导致的声音问题。可以尝试以下步骤进行初步判断:
1.检查物理连接:确保麦克风已经正确连接到电脑的音频插孔。
2.检查麦克风权限:在任务栏右下角找到扬声器图标,右键点击并选择“打开声音设置”,在“输入”部分确认麦克风是否被选为默认设备。
3.检查音量设置:确保麦克风音量没有被静音,且音量滑块已经调至合适位置。
如果以上步骤都确认无误,麦克风仍然没有声音,接下来可以尝试以下解决步骤。

步骤一:检查Windows更新
经常有系统更新修复了硬件兼容性问题,包括麦克风无法工作的情况。请按照以下步骤检查并更新系统:
1.点击“开始”按钮,选择“设置”。
2.进入“更新与安全”>“Windows更新”。
3.点击“检查更新”,并安装所有可用的更新。
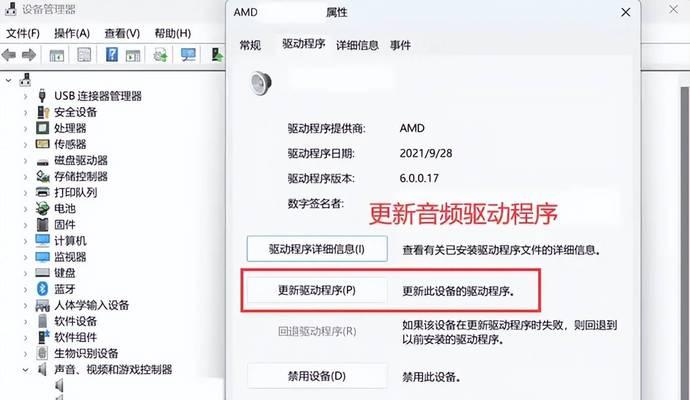
步骤二:设备管理器中的音频驱动更新
音频驱动过时或损坏可能会导致麦克风无法正常工作。请按照以下步骤更新音频驱动:
1.右键点击“开始”按钮,选择“设备管理器”。
2.在设备列表中找到“声音、视频和游戏控制器”,点击展开。
3.右键点击你的音频设备,选择“更新驱动程序软件”。
4.选择“自动搜索更新的驱动程序软件”,系统会自动寻找并安装合适的驱动。
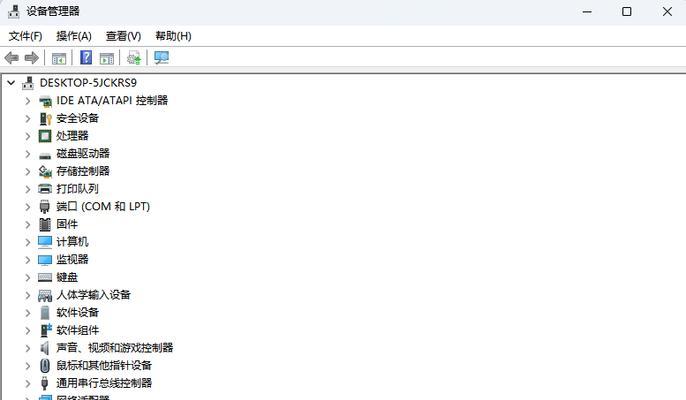
步骤三:系统音频设置检查
有时候,系统音频设置的错误也可能导致麦克风无声音。请按照以下步骤检查:
1.右键点击任务栏右下角的“扬声器”图标,选择“打开声音设置”。
2.在“输入”部分检查并测试你的麦克风。
3.确保在“选择你的输入设备”中已经选中正确的麦克风设备。
4.点击“应用”后,再尝试进行语音输入测试。
步骤四:排除应用程序设置问题
某些应用程序可能有自己独立的音频设置,需要单独检查:
1.打开你遇到问题的应用程序,比如Skype或Zoom。
2.在应用程序的设置中找到音频或声音设置。
3.确认输入设备设置正确,并进行测试。
步骤五:系统回滚或重新安装驱动
如果以上步骤都无法解决问题,可能需要考虑系统回滚或者重新安装驱动程序:
1.系统回滚:在“设置”>“更新与安全”>“恢复”中,选择“开始”回滚到更新前的状态。
2.重新安装驱动:在“设备管理器”中卸载音频驱动,然后重启电脑,Windows通常会自动重新安装驱动。
多角度拓展
背景信息
Windows10自从发布以来,经历了多次更新和改进,但仍然有些用户在使用过程中遇到了音频问题,其中包括麦克风无声音的问题。这些问题通常由多种因素引起,包括硬件故障、驱动问题、系统设置不当等。
常见问题
为什么我的麦克风在所有应用中都没有声音?
如何区分是系统问题还是硬件故障?
麦克风音量调节和权限设置有什么区别?
实用技巧
定期更新Windows系统和驱动程序,以避免兼容性问题。
在使用麦克风之前,先检查扬声器图标中的设备选择是否正确。
在进行重要通话前,进行麦克风测试以确保一切正常。
用户体验导向
本文通过明确的步骤和详细的解释,提供了针对电脑麦克风在Windows10系统上无声问题的解决方案。希望这些方法可以帮助你快速定位问题并解决问题。如果你遵循上述步骤后仍然遇到困难,建议联系专业技术人员进行检查和维修。
通过以上提供的解决步骤,相信大多数读者能够自行解决问题。但如果你需要进一步的帮助,可以参考我们提供的背景信息和常见问题解答,或者使用提供的实用技巧来预防类似的问题再次发生。我们始终致力于为用户提供最好的使用体验,希望这些信息能帮助你更好地使用你的电脑麦克风。
本文链接:https://www.yuebingli.com/article-8581-1.html

