电脑c盘d盘空间不足如何解决?
- 数码常识
- 2025-04-17
- 5
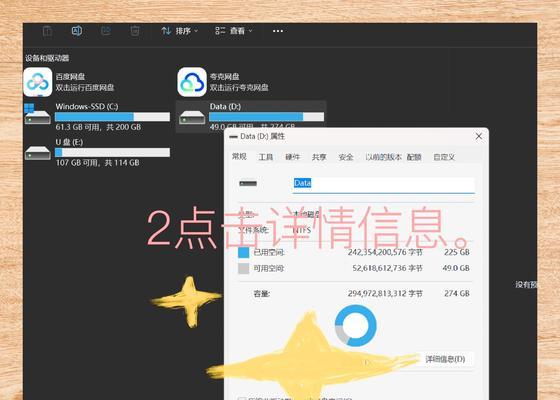
电脑在使用过程中经常会遇到C盘或D盘空间不足的问题,这不仅影响了系统的运行速度,还可能导致无法安装新软件或存储新文件。当面临磁盘空间告急时,我们应该如何应对呢?本文将带...
电脑在使用过程中经常会遇到C盘或D盘空间不足的问题,这不仅影响了系统的运行速度,还可能导致无法安装新软件或存储新文件。当面临磁盘空间告急时,我们应该如何应对呢?本文将带你一步步深入分析电脑C盘D盘空间不足的原因,并提供一系列实用的解决方案,帮助你轻松管理磁盘空间,优化电脑性能。
1.理解C盘D盘空间不足的原因
我们需要了解为什么电脑的C盘或D盘会空间不足。C盘是系统盘,存放着操作系统、程序文件以及临时文件等,随着长时间使用,这些文件会不断累积。而D盘或其他数据盘空间不足通常是因为用户存放了大量的数据文件,如视频、图片等。
1.1检查磁盘占用情况
在解决空间不足的问题前,我们首先要了解哪些文件或程序占用了大量磁盘空间。你可以通过以下步骤来检查:
1.打开“我的电脑”或“此电脑”。
2.右键点击C盘或D盘,选择“属性”。
3.在弹出的窗口中,查看“磁盘容量”和“可用空间”。
4.点击“磁盘清理”按钮,系统会自动计算可以释放的空间。
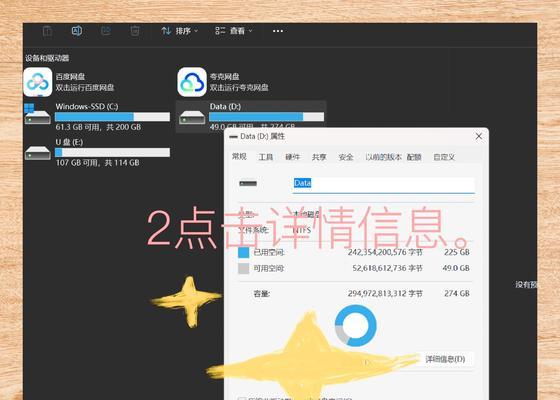
2.释放磁盘空间的简单操作
2.1使用磁盘清理工具
Windows系统自带的磁盘清理工具可以快速释放不必要的临时文件和系统文件:
1.在搜索栏中输入“磁盘清理”,并选择相应的应用。
2.选择你想要清理的驱动器(C盘或D盘),然后点击“确定”。
3.系统会计算可以释放的空间,之后你可以勾选需要清理的项目。
4.点击“清理系统文件”以进一步释放空间。
5.最后点击“确定”并选择“删除文件”。
2.2卸载不必要的程序
电脑中可能安装了许多不再使用或不需要的程序,它们占用着宝贵的空间。以下是如何卸载这些程序的步骤:
1.打开“控制面板”并选择“程序和功能”。
2.浏览列表,找到不再需要的程序。
3.右键点击程序并选择“卸载”,然后按照提示操作。
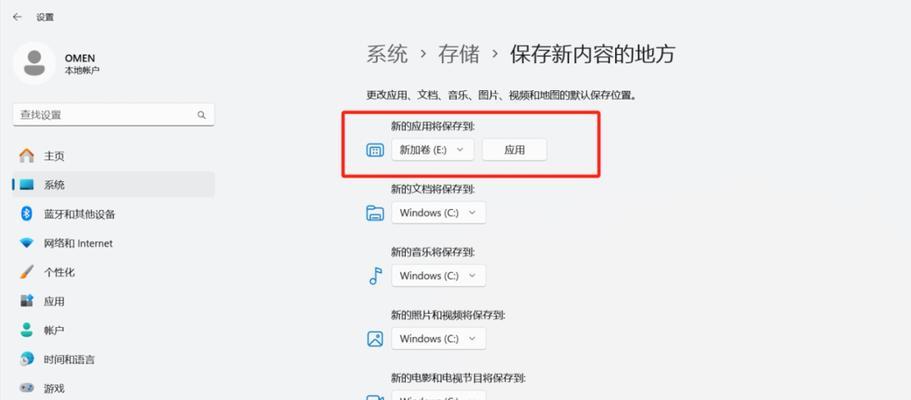
3.高级技巧:磁盘空间管理与优化
3.1使用磁盘碎片整理
磁盘碎片整理是一个提高硬盘效率的方法,它将文件碎片重新组织成连续存储。对于固态硬盘(SSD),碎片整理通常不是必要的,但对于机械硬盘(HDD)来说,定期整理碎片可以帮助释放空间。使用Windows自带的工具即可进行:
1.打开“此电脑”,右键点击需要整理的硬盘驱动器。
2.选择“属性”,然后点击“工具”标签页。
3.点击“优化”按钮,按照提示操作。
3.2扩展C盘容量
如果C盘空间不足,且你拥有未使用的D盘空间,可以考虑扩展C盘容量。这通常需要使用磁盘管理工具进行分区调整:
1.搜索并打开“磁盘管理”工具。
2.在下方的磁盘列表中找到C盘和D盘。
3.右键点击D盘中想要分配给C盘的空间,选择“删除卷”。
4.右键点击C盘,选择“扩展卷”,并按照向导操作。
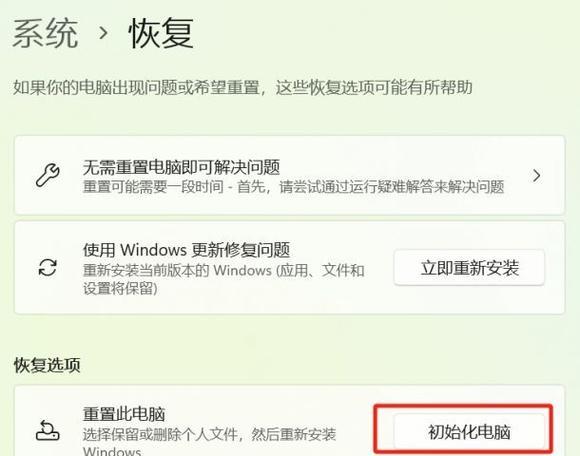
4.防止未来空间不足的建议
4.1定期检查和清理磁盘
为了避免未来再次出现空间不足的问题,建议定期进行磁盘检查和清理。可以设定一个周期性的提醒,比如每个月的最后一天自动执行磁盘清理。
4.2合理规划文件存放位置
将文件合理地分配到不同的磁盘分区或云存储中,不仅可以减轻单个分区的存储压力,也方便文件管理。
4.3使用外部存储设备
对于经常使用的大型文件,可以考虑使用外部硬盘或U盘进行存储,减少对内部硬盘空间的依赖。
5.常见问题解答
5.1我可以删除哪些文件以释放空间?
系统临时文件、下载文件夹中的旧文件、安装包以及一些可以重新下载的安装程序都可以安全删除。
5.2磁盘碎片整理会不会影响硬盘寿命?
对于传统的机械硬盘(HDD),适度的碎片整理是推荐的,但过度整理可能会缩短硬盘寿命。对于固态硬盘(SSD),不建议进行碎片整理。
结语
综合以上内容,电脑C盘或D盘空间不足的问题可以得到有效的解决和预防。通过理解磁盘空间不足的原因、学会使用磁盘清理工具、进行磁盘管理与优化,以及定期检查和清理磁盘,你的电脑将能保持良好的性能和充足的存储空间。希望本文提供的指导能帮助你轻松应对磁盘空间不足的问题,让电脑运行更加顺畅。
本文链接:https://www.yuebingli.com/article-8631-1.html

