电脑图标变小的方法是什么?如何调整图标大小?
- 电脑知识
- 2025-04-12
- 3
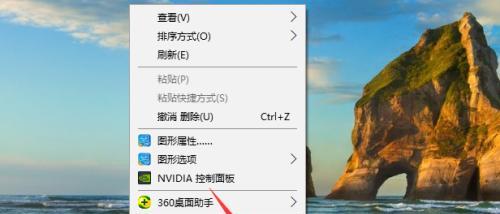
随着电脑操作系统的不断优化与更新,个性化设置已成为提高用户工作效率与使用满意度的重要手段。调整电脑图标大小就是一个简单实用的个性化设置。本文将为您提供详细的指导,介绍在...
随着电脑操作系统的不断优化与更新,个性化设置已成为提高用户工作效率与使用满意度的重要手段。调整电脑图标大小就是一个简单实用的个性化设置。本文将为您提供详细的指导,介绍在主流操作系统中如何轻松调整图标大小,让您的桌面更加整洁与个性化。
如何调整电脑图标大小?
Windows系统下的调整方法
1.桌面模式调整
在桌面空白处点击鼠标右键,选择“查看”选项。
在弹出的子菜单中,您会看到几个图标大小选项,比如“小图标”、“中等图标”和“大图标”,根据个人喜好选择即可。
2.任务栏图标大小调整
如果您想调整任务栏上图标的大小,右键点击任务栏空白处。
在弹出的菜单中找到“任务栏设置”选项进入设置界面。
向下滚动至“选择任务栏按钮显示方式”部分,选择“始终合并、隐藏标签”来减少图标占用的空间。
macOS系统下的调整方法
在苹果的macOS系统中调整图标大小也非常简单:
1.在桌面空白处点击右键。
2.在弹出的菜单中找到“显示选项”,进入设置面板。
3.在“图标大小”区域,您可以使用滑块来调整图标大小。
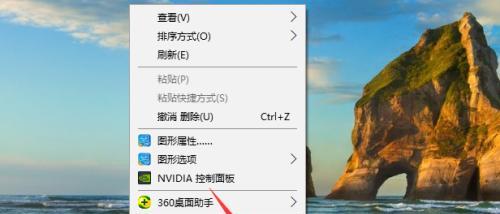
Linux系统下的调整方法
1.在桌面空白处右键点击,选择“更改桌面设置”或者“桌面首选项”。
2.选择“图标”标签页或直接找到图标大小的调节选项。
3.根据您的屏幕分辨率和视觉偏好,调节图标大小滑块。
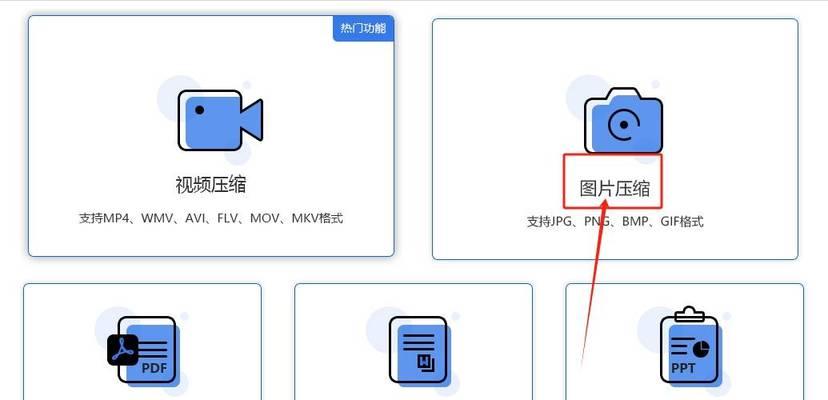
调整图标大小的常见问题
图标变小后仍然觉得太大或太小怎么办?
若调整后觉得图标大小仍然不尽人意,您可以尝试以下方法:
Windows系统:在桌面空白处点击右键,选择“显示设置”,在“缩放与布局”中调整显示设置的缩放比例。
macOS系统:点击屏幕左上角的苹果菜单,选择“系统偏好设置”,然后选择“显示器”,调整缩放选项。
Linux系统:根据不同的桌面环境,可能需要通过安装额外的设置工具来调整更精细的缩放比例。
图标大小调整后如何复原?
如果您希望恢复到默认的图标大小,可以在上述调整图标大小的步骤中选择“默认”或者“系统默认”选项。

结语
通过上述步骤,无论是Windows、macOS还是Linux系统用户,都能够轻松调整电脑图标大小,打造符合个人喜好的桌面环境。请注意,频繁的桌面个性化设置可能会对您寻找图标造成一定的困扰,因此建议您在调整图标大小时,保持适度的变化,以免影响日常使用效率。希望本文能为您提供有效的帮助,让您在享受个性化设置的同时,也能保持高效的工作与生活节奏。
本文链接:https://www.yuebingli.com/article-8641-1.html

