戴尔触控屏笔记本开机步骤是什么?
- 数码常识
- 2025-04-19
- 3
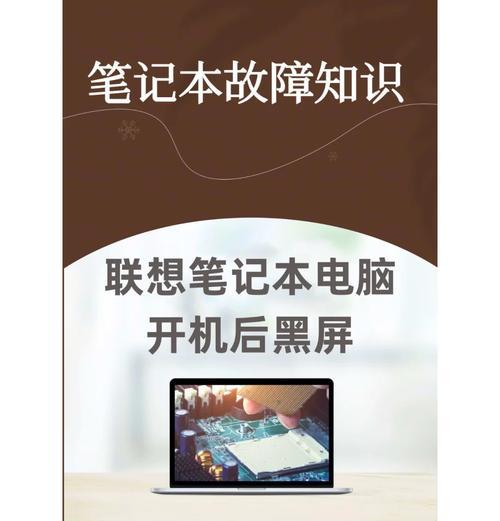
戴尔触控屏笔记本以其优越的触控体验和强大的性能,成为了不少用户的首选。但对于初次接触的用户来说,正确的开机步骤是操作的第一步。本文将向您详细介绍如何正确地开启您的戴尔触...
戴尔触控屏笔记本以其优越的触控体验和强大的性能,成为了不少用户的首选。但对于初次接触的用户来说,正确的开机步骤是操作的第一步。本文将向您详细介绍如何正确地开启您的戴尔触控屏笔记本,确保您能够快速开始使用这台高科技设备。
开机前的准备工作
在启动您的戴尔触控屏笔记本之前,您需要确保笔记本处于充足电量状态或者已经连接到电源。请检查所有外设,例如鼠标和键盘,是否已经正确连接。如果您打算使用内置的触控功能,请确保您的手指没有湿润或油腻,以避免触控屏幕反应不灵敏。
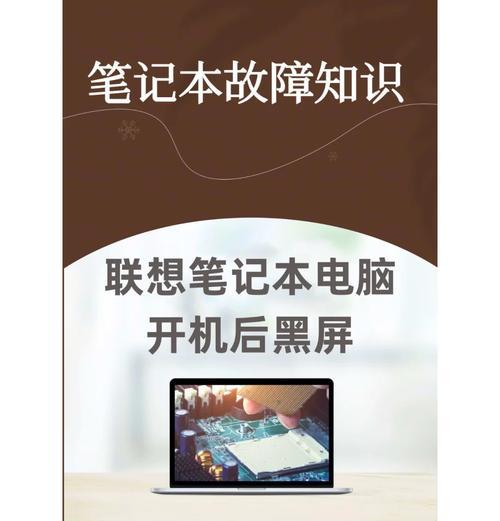
开机步骤
1.长按电源键
找到笔记本上的电源按钮,通常位于笔记本的右侧边沿或者键盘区的上部。长按电源键几秒钟,直到屏幕亮起。
2.进入BIOS设置(可选)
当戴尔笔记本启动时,屏幕会显示短暂的开机画面,紧接着会出现启动选择菜单。此时,如果需要进入BIOS设置,可以通过按F2键来实现。这里可以进行硬件配置的调整,但对大多数用户而言,这一步骤可以跳过,直接进入系统。
3.选择操作系统
如果您的笔记本安装了多个操作系统,启动时会显示一个操作系统列表。使用键盘上的方向键选择您想要启动的操作系统,并按回车键确认。
4.登录系统
系统启动完成后,会出现登录界面。在此输入您的用户名和密码,然后点击登录按钮或者按回车键。
5.触控屏幕校准(如需)
如果您是第一次使用该笔记本,或者感觉触控反应不正常,您可以进行触控屏幕的校准。通常,您可以在系统设置中的触摸屏选项里找到校准工具,根据提示进行简单的触控操作即可完成校准。

常见问题与解决办法
开机无反应:首先检查电源连接,然后尝试长按电源键10秒钟以上,如果依然无反应,请联系戴尔客服寻求帮助。
操作系统未显示:确认硬盘连接无误,并尝试重启笔记本。如果问题持续,可能是系统文件损坏,建议进行系统恢复。
触控反应迟钝:进行触控校准,确保屏幕清洁且无污渍。如果问题仍未解决,可能需要更新触控屏驱动或联系技术支持。
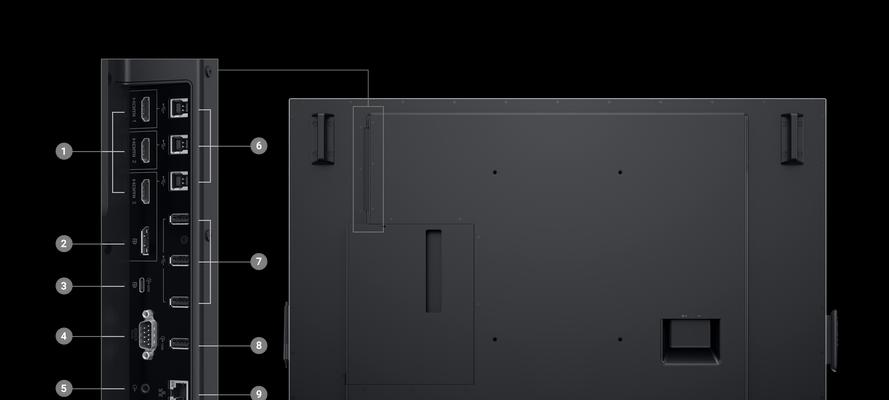
使用技巧
定期更新系统和驱动程序:这可以保证触控屏和系统运行在最佳状态。
保持屏幕清洁:定期用干净的软布轻轻擦拭触控屏,以确保最佳的触控体验。
使用官方配件:如果您需要外接鼠标或键盘,使用戴尔官方推荐的配件可以确保兼容性和性能。
戴尔触控屏笔记本的开机步骤并不复杂,但正确的操作和维护能帮助您更好地使用这一高科技产品。以上介绍的步骤及问题解决方法,希望能为您提供帮助。无论您是技术新手还是有经验的用户,遵循本文的指导,您应该能够顺利启动并使用您的戴尔触控屏笔记本。
通过以上步骤,您应该能够顺利启动您的戴尔触控屏笔记本,并开始享受高效便捷的工作和娱乐体验。如果您在使用过程中遇到任何问题,可以参考我们提供的常见问题解决方案,也可以根据需要联系戴尔的技术支持获得进一步的帮助。
本文链接:https://www.yuebingli.com/article-8691-1.html
上一篇:魔兽无英雄战术的玩法是什么?
下一篇:联想笔记本画中画功能如何设置?

