海尔系统笔记本电脑怎么截屏?截图快捷键是什么?
- 数码常识
- 2025-04-19
- 3

随着技术的发展,笔记本电脑已经成为人们工作和学习中不可或缺的工具。海尔系统笔记本电脑作为其中的一份子,同样提供了便捷的截图功能。本文将全面解析如何在海尔系统笔记本电脑上...
随着技术的发展,笔记本电脑已经成为人们工作和学习中不可或缺的工具。海尔系统笔记本电脑作为其中的一份子,同样提供了便捷的截图功能。本文将全面解析如何在海尔系统笔记本电脑上进行截图操作,包括常用的截图快捷键,帮助您高效地完成截屏任务。
一、海尔系统笔记本电脑截图基础操作
在开始截图之前,了解基础操作是至关重要的。通常,海尔系统笔记本电脑的截图快捷键与大多数Windows系统的快捷键一致,但有时候系统自带的截图工具也具备一些特定的功能。
1.使用PrintScreen键进行截图
最基本的截图方式是使用键盘上的PrintScreen键(PrtScn键)。
步骤一:在您想要截取的屏幕区域准备就绪后,按下键盘上的PrtScn键。
步骤二:打开画图程序,按下Ctrl+V将截屏粘贴进去,您可以在这里进行进一步的编辑和保存。
2.使用Alt+PrintScreen进行部分屏幕截图
如果您只需要截图当前活动窗口,可以使用组合键Alt+PrintScreen。
步骤一:将鼠标点击到您希望截图的窗口,然后同时按下Alt键和PrintScreen键。
步骤二:打开画图程序,使用Ctrl+V粘贴截图并进行编辑保存。

二、海尔系统专用截图工具介绍
海尔笔记本电脑可能会预装一些专有的截图工具,如海尔截图精灵等,这些工具往往集成在系统内,可以通过特定的快捷键直接调用。
1.专用截图工具快捷键使用
步骤一:了解您海尔笔记本电脑预装的截图工具,通常在开始菜单或者系统工具文件夹内可以找到。
步骤二:启动截图工具,根据工具提供的界面或提示使用对应的快捷键,例如:`Win+Shift+S`是Windows10中一些版本的截图工具快捷键。
步骤三:根据提示选择您需要截图的类型(全屏、窗口、区域或自由绘制区域)。
步骤四:截图完成后,工具通常会自动保存截图,或允许您进行编辑和分享。

三、高级截图技巧与实用工具
除了基础和系统自带工具外,还可以使用第三方软件进行更高级的截图操作。一些截图软件不仅支持截图,还包括编辑、标注等功能。
1.第三方截图工具介绍
步骤一:选择适合海尔系统的第三方截图工具,如Snagit、PicPick等。
步骤二:下载并安装这些工具,大多数第三方截图软件的安装过程都比较直观。
步骤三:启动截图工具并根据需要使用它提供的各种截图功能。
步骤四:利用工具的编辑功能进行截图后的图像处理。
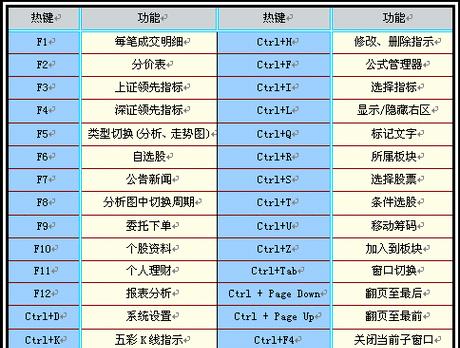
四、常见问题及解答
1.截图后图片无法保存怎么办?
确认截图工具的保存路径设置是否正确,检查是否有足够的磁盘空间。
查看是否有截图文件被保存在剪贴板中,有时需要手动粘贴到指定路径保存。
2.海尔系统截图快捷键与其他版本Windows系统不同吗?
大多数情况下,基础截图快捷键(如PrintScreen)是一致的,但特定功能的快捷键(如截图工具的启动快捷键)可能会有所不同。
请参考您的海尔系统自带的帮助文档或在线资源,以确认具体的快捷键。
五、小结
综合以上,无论是使用海尔系统笔记本电脑自带的截图功能,还是借助第三方软件,截取清晰的屏幕截图都是一个简单且高效的过程。掌握这些技巧,您在工作中可以更加得心应手。记住,实践是最好的老师,多多尝试不同的截图方法,找到最适合您的方式。
本文链接:https://www.yuebingli.com/article-8696-1.html
上一篇:魔兽无英雄战术的玩法是什么?
下一篇:联想笔记本画中画功能如何设置?

