电脑如何隐藏任务栏图标?隐藏图标的好处是什么?
- 生活经验
- 2025-04-12
- 2
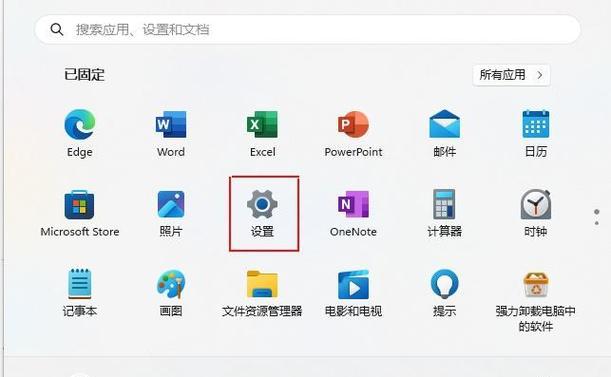
任务栏作为操作系统中最为重要的界面之一,我们每天都会与之打交道。它提供快速访问常用应用程序、系统功能的途径,也是我们管理多任务的重要工具。然而,在某些情况下,你可能不希...
任务栏作为操作系统中最为重要的界面之一,我们每天都会与之打交道。它提供快速访问常用应用程序、系统功能的途径,也是我们管理多任务的重要工具。然而,在某些情况下,你可能不希望某些图标出现在任务栏上,以保持屏幕的整洁,或是出于个人习惯。本文将为你详细讲解如何在Windows系统中隐藏任务栏图标,并探讨隐藏图标的潜在好处。
一、隐藏任务栏图标的方法
1.1通过任务栏属性快速隐藏图标
最简单快捷的方式是通过任务栏的属性设置来隐藏图标。
1.右键点击屏幕的空白区域,选择“任务栏”选项。
2.在弹出的窗口中找到“选择在任务栏上显示哪些图标”。
3.在此处可以关闭不需要显示的图标。
1.2通过系统设置隐藏特定应用程序的图标
如果你想针对特定应用程序隐藏图标,可以通过系统设置来实现。
1.打开“设置”应用。
2.点击“个性化”->“任务栏”,在右侧找到“通知区域”部分。
3.在“选择在任务栏上显示哪些图标”选项中,你可以选择关闭特定应用的系统托盘图标。
1.3通过注册表编辑器隐藏图标
这是一个更为高级的方法,适用于想要完全控制图标显示的用户。
1.按下`Win+R`打开运行窗口,输入`regedit`并回车打开注册表编辑器。
2.导航到`HKEY_CURRENT_USER\Software\Microsoft\Windows\CurrentVersion\Explorer\TrayNotify`。
3.右键点击`TrayNotify`,选择“新建”->“DWORD(32位)值”,命名为“IconStreams”。
4.右键点击`TrayNotify`,同样新建一个“DWORD(32位)值”,命名为“PastIconsStream”。
5.修改这两个键值为`0`(如果不存在的话)。
6.登出或重启你的计算机,以使改动生效。
1.4通过组策略隐藏图标
如果你使用的是WindowsPro或Enterprise版,组策略编辑器可能已经内置在你的系统中。
1.在搜索栏中输入`gpedit.msc`,打开组策略编辑器。
2.导航至`用户配置`->`管理模板`->`任务栏和开始菜单`。
3.找到“关闭任务栏通知区域”设置,双击打开并选择“已启用”。
4.应用更改并重启计算机。
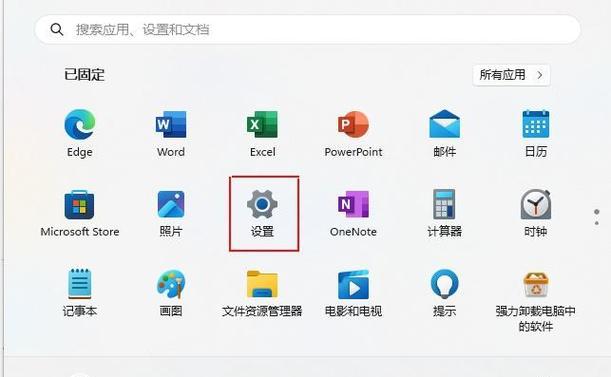
二、隐藏图标的好处
隐藏任务栏图标有多方面的优点,主要包括以下几点:
2.1提高工作效率
隐藏那些不常用的图标可以帮助你减少分心,将注意力集中在当前正在使用的应用程序上,从而提高工作效率。
2.2保持任务栏的整洁
有些用户偏爱简洁的桌面环境,隐藏不需要的任务栏图标可以保持任务栏的整洁,让界面看起来更加清爽。
2.3定制化个人使用体验
每个人对任务栏的使用习惯和需求不同,隐藏图标可以根据个人喜好来定制化使用体验,打造个性化的操作系统界面。

2.4安全性考虑
隐藏系统图标也可以提高安全性,尤其是对于那些重要的系统托盘图标,减少第三方软件对这些重要系统功能的干扰。

三、
隐藏电脑任务栏图标的方法有很多,你可以根据自己的喜好和需求选择最合适的隐藏方式。隐藏图标的好处是显而易见的,无论是出于审美需求还是为了提高工作效率,都能让你的电脑使用体验更加个性化和高效。记得在操作过程中谨慎行事,尤其是涉及注册表编辑时,因为不正确的操作可能会对系统造成不可预知的影响。如果你对隐藏图标的功能有任何疑问,欢迎在评论区提出,我们会尽快为你解答。
本文链接:https://www.yuebingli.com/article-8731-1.html

