笔记本电脑放大缩小功能叫什么?
- 生活经验
- 2025-04-14
- 6
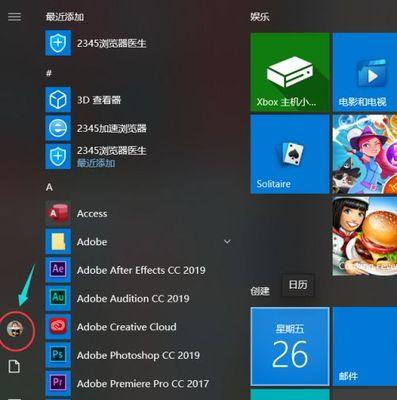
随着科技的飞速发展,笔记本电脑已经成为了我们日常生活中不可或缺的一部分。无论是工作、学习还是娱乐,笔记本电脑的使用体验都直接影响着我们对技术的依赖和享受。在使用过程中,...
随着科技的飞速发展,笔记本电脑已经成为了我们日常生活中不可或缺的一部分。无论是工作、学习还是娱乐,笔记本电脑的使用体验都直接影响着我们对技术的依赖和享受。在使用过程中,我们经常会需要对屏幕上的文字或图片进行放大缩小的操作。笔记本电脑上的这一实用功能究竟是什么呢?本文将为您详细解答,并指导您如何高效使用这一功能。
什么是笔记本电脑放大缩小功能?
笔记本电脑放大缩小功能,专业术语称为“缩放”(Zooming)或“显示比例调整”(DisplayScaling)。该功能允许用户根据个人视力需求或任务需求,调整屏幕上的内容显示比例。具体而言,这项功能能够将桌面、应用程序窗口、文档以及网页中的文字和图像放大或缩小,从而提供更为舒适的视觉体验。
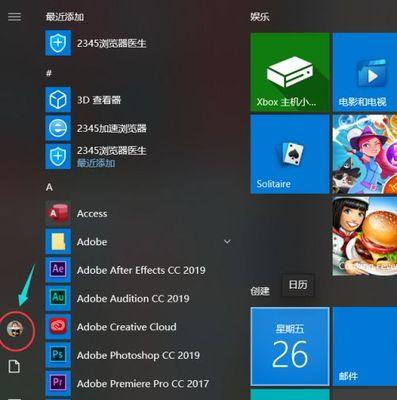
如何在笔记本电脑上实现放大缩小功能?
Windows系统的放大缩小操作
在Windows系统中,用户可以通过以下步骤来调整显示比例:
1.通过鼠标滚轮:按住`Ctrl`键的同时,使用鼠标滚轮向上滚动可以放大屏幕内容,向下滚动则可缩小屏幕内容。
2.通过设置菜单:
点击`开始`菜单,进入`设置`。
选择`系统`,然后点击`显示`。
在“更改文本、应用等项目的大小”部分,可以调整显示比例的滑块来实现缩放效果。
macOS系统的放大缩小操作
对于MacBook用户,放大缩小的方法如下:
1.通过触摸板手势:在触摸板上使用三指捏合手势,可以放大屏幕内容;使用三指张开手势,则可以缩小屏幕内容。
2.通过系统偏好设置:
打开`系统偏好设置`。
点击`显示器`,然后选择`显示器`标签。
在`显示缩放`部分,选择合适的显示比例。
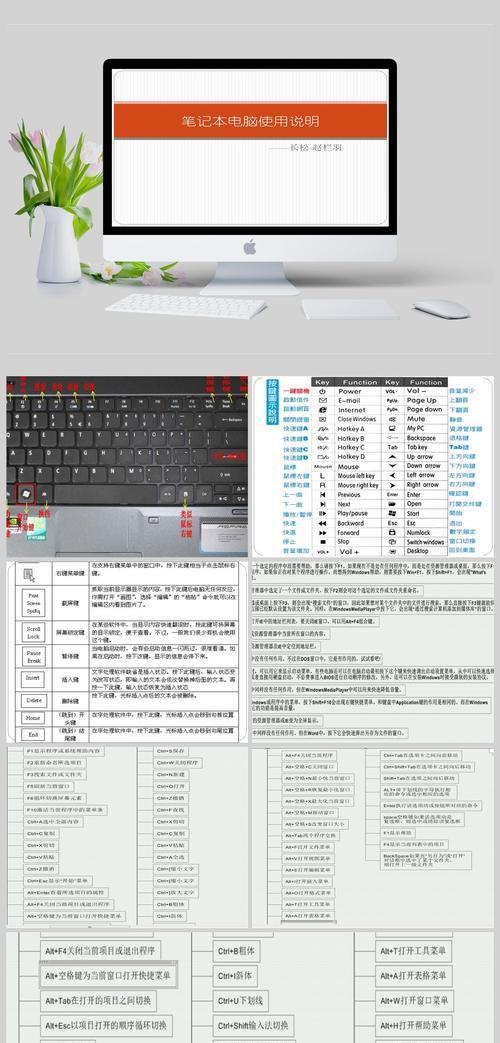
常见问题解答
问题一:为什么调整显示比例后有些程序显示不正常?
答:部分旧版应用程序可能没有很好地适应显示比例调整。建议尝试更新应用程序到最新版本,或者调整回系统默认的显示比例。在使用某些专业软件时,保持默认显示比例通常能确保最佳兼容性和性能。
问题二:屏幕放大后如何快速找到屏幕上的其他部分?
答:当您放大屏幕内容后,可以使用鼠标滚轮或触摸板手势快速滚动屏幕。Windows系统中,您可以在`设置`>`系统`>`显示`中启用`平滑滚动`选项,以获得更平滑的滚动体验。
问题三:是否可以针对特定应用程序单独调整显示比例?
答:在Windows系统中,您可以通过右键点击应用程序图标,选择`属性`>`兼容性`,在`更改高DPI设置`中启用`覆盖高DPI缩放行为`,然后选择`应用程序`来为特定程序设置不同的显示比例。在macOS中,使用`辅助功能`中的`显示`选项可进行类似设置。
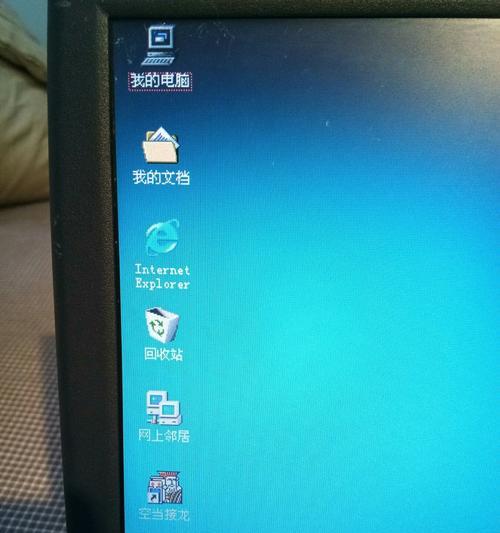
实用技巧
1.使用快捷键:学会使用快捷键可以大大提高工作效率。在Windows系统中使用`Ctrl`+`+`和`Ctrl`+`-`进行快速放大缩小。
2.使用外部显示器:当连接外部显示器时,可以针对每个显示器单独设置不同的显示比例,以适应不同的工作环境。
3.调整文本清晰度:在Windows的显示设置中,您可以找到`调整ClearType文本`的选项,启用后可以改善屏幕文本的显示质量。
结语
通过以上介绍,相信您已经对笔记本电脑的放大缩小功能有了更深入的了解。合理使用这一功能,可以显著提升您的工作效率,同时保护您的视力健康。无论您使用的是Windows还是macOS系统,通过简单的设置和操作,都可以轻松地实现屏幕内容的放大缩小。希望本文的内容对您有所帮助,让您在笔记本电脑的世界里享受更加便捷和舒适的体验。
本文链接:https://www.yuebingli.com/article-8775-1.html
上一篇:三星无色差相机搭配手机拍照技巧?
下一篇:影象投影仪使用方法是什么?

