台式电脑查看wifi密码的步骤是什么?
- 数码常识
- 2025-04-23
- 8

在现代生活中,网络已经成为了我们不可或缺的一部分。有时出于某些原因,我们需要查看连接在台式电脑上的WiFi密码,这可能是因为需要在另一台设备上重新输入密码,或是出于网络...
在现代生活中,网络已经成为了我们不可或缺的一部分。有时出于某些原因,我们需要查看连接在台式电脑上的WiFi密码,这可能是因为需要在另一台设备上重新输入密码,或是出于网络管理的需要。如何在不借助外部软件的情况下,直接在Windows系统内查看WiFi密码呢?本文将为您详细介绍台式电脑查看WiFi密码的步骤,并对相关操作进行深度指导。
开篇核心突出
台式电脑查看WiFi密码,对于大多数用户来说,并不是一件直接能够完成的任务。但是,通过一系列简单的步骤,我们可以轻松获取这些信息。在本文中,您将学习到如何在Windows10或更新版本的操作系统中,无需第三方软件,直接查看已连接WiFi的密码。

确认系统版本和环境
在开始之前,请确保您的台式电脑运行的是Windows10或更高版本的操作系统。这是因为旧版本的Windows可能不支持以下方法。同时,请确保您是该电脑的管理员,因为查看密码涉及到系统权限。
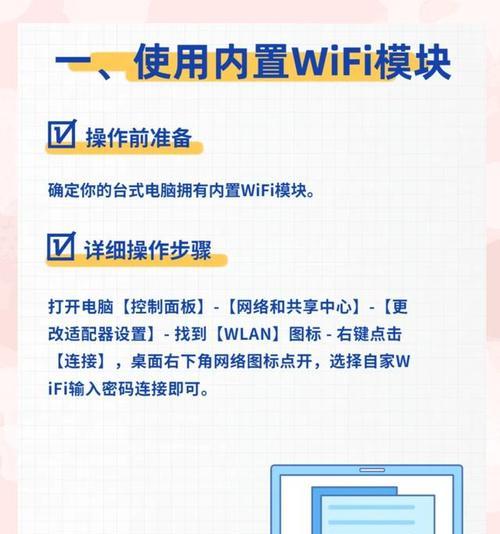
操作步骤详解
步骤一:打开“网络和共享中心”
1.在电脑桌面左下角的搜索栏中输入“网络和共享中心”,点击打开。
2.在弹出的窗口中,点击左侧的“更改适配器设置”。
步骤二:找到您的WiFi连接
1.在弹出的“网络连接”窗口中,您会看到所有网络连接,包括有线和无线。
2.找到您当前连接的WiFi网络,右键点击它,选择“状态”。
步骤三:查看WiFi属性
1.在打开的WiFi状态窗口中,点击“无线属性”按钮。
2.在无线属性窗口中,切换到“安全”标签页。
3.确保“显示字符”复选框没有被勾选,如果已经被勾选,取消勾选它。
步骤四:使用命令提示符查看密码
1.按下`Win+R`键打开运行对话框,输入`cmd`,然后按回车键。
2.在命令提示符窗口中,输入以下命令并按回车键:`netshwlanshowprofilesname="你的WiFi名称"key=clear`
3.替换`你的WiFi名称`为实际的网络名称。执行命令后,您将看到一个包含密码的列表。
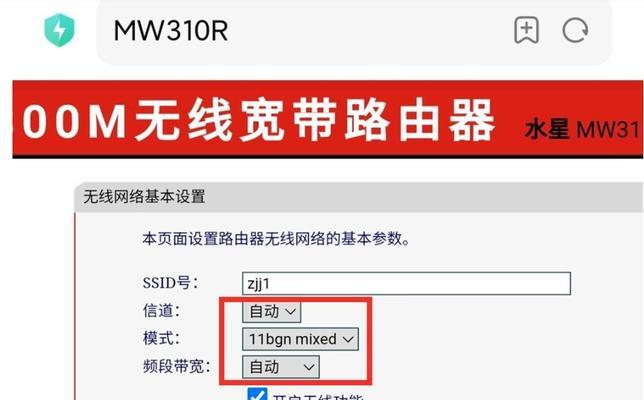
注意事项和潜在问题
在上述步骤中,您应该能够成功查看WiFi密码。然而,也存在一些潜在的问题需要注意:
如果在执行命令提示符步骤时遇到错误,可能是因为您的用户权限不足或命令未正确输入。
如果WiFi名称包含特殊字符,确保在命令提示符中将WiFi名称用双引号`""`包围。
扩展密码查看的其他方法
除了上述方法,还可以通过一些第三方软件查看WiFi密码。不过,使用第三方工具可能会带来安全风险,因此建议只有在无法使用系统内置方法时才考虑这些方案,并且确保来源可靠。
结语
通过以上步骤,您可以在自己的台式电脑上查看已经连接的WiFi密码。记得在操作时要确保您的操作环境安全,并且不会侵犯他人隐私。希望本文的详细指导能帮助您顺利完成查看密码的任务。
本文链接:https://www.yuebingli.com/article-8901-1.html
上一篇:联想拯救者电脑图标隐藏方法?

